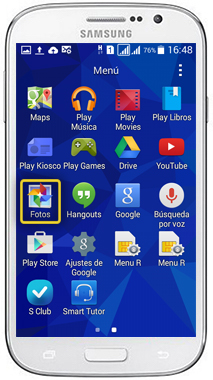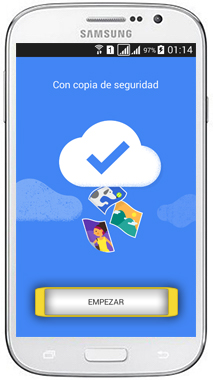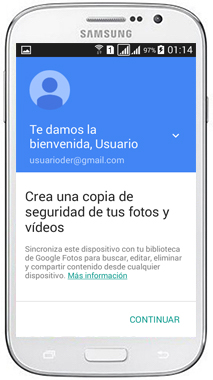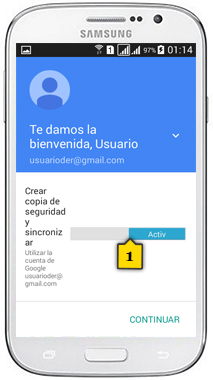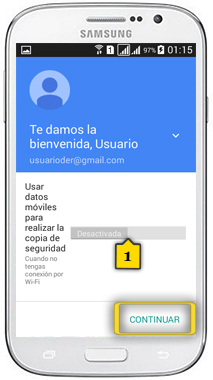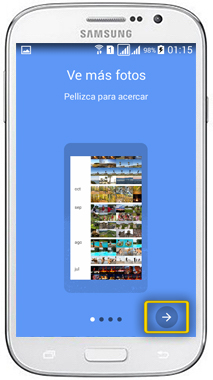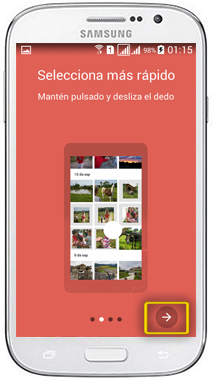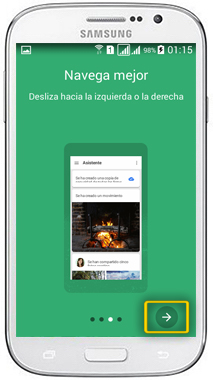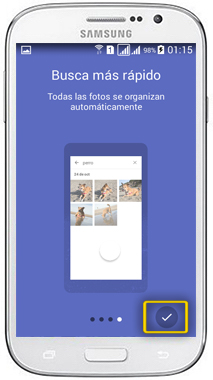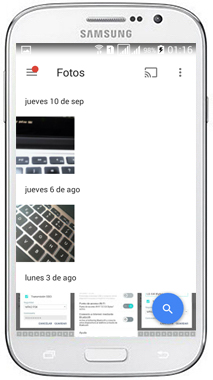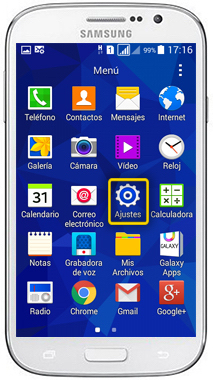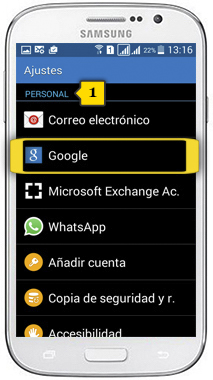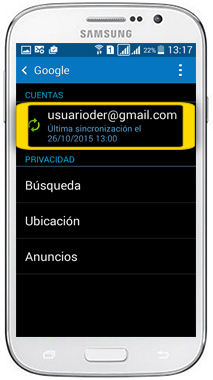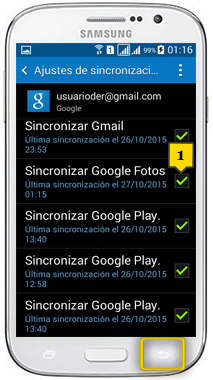samsung galaxy grand neo plus
guardar fotos en la cuenta de gmail
<< ver otro terminal<< más tutoriales de este terminal

 paso 1
paso 1
- para guardar las fotos en la cuenta de gmail tienes que tener la cuenta configurada en el teléfono
- si no sabes cómo hacerlo te lo mostramos en el tutorial de CONFIGURACIÓN DE CUENTAS GMAIL
- asegúrate de estar en la pantalla de inicio pulsando el BOTÓN CENTRAL
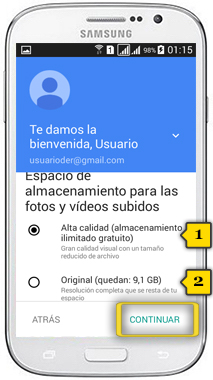
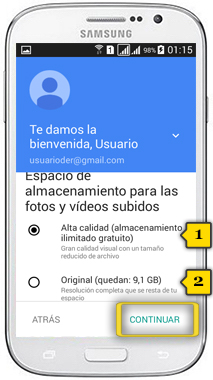 paso 8
paso 8
- ahora debemos indicar con qué calidad queremos guardar nuestras fotos:
- Alta Calidad(1): las fotos se guardarán en una buena calidad pero inferior a la original. La principal ventaja es que tendremos almacenamiento ilimitado gratuito
- Original(2): las fotos se guardarán con la calidad original del teléfono, posiblemente mayor que la que necesitas. Guardándolas con esta calidad, tendremos un almacenamiento limitado que, opcionalmente, podremos ampliar pagando una cuota periódica
- el check en negro indica la opción escogida
- pulsa en CONTINUAR