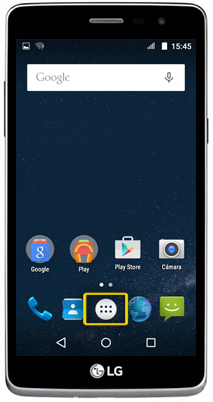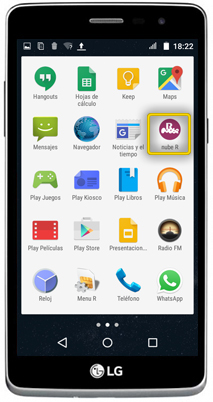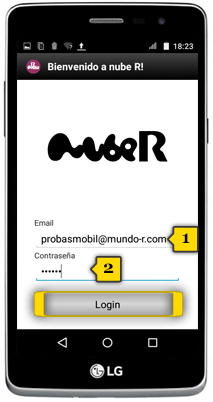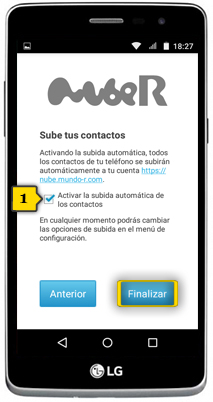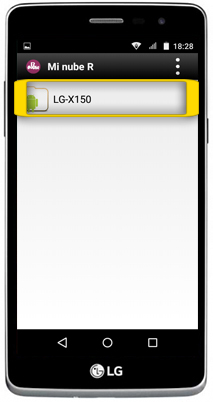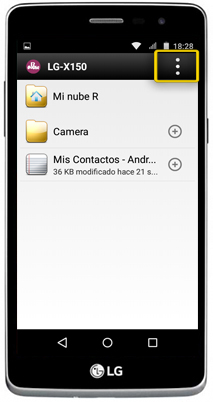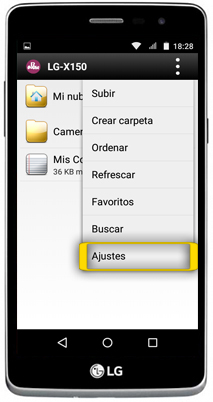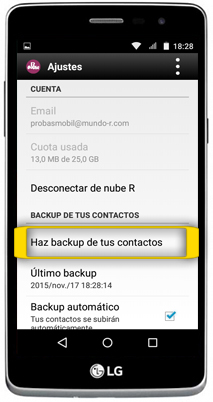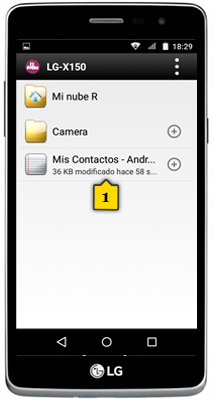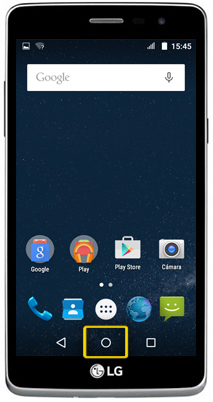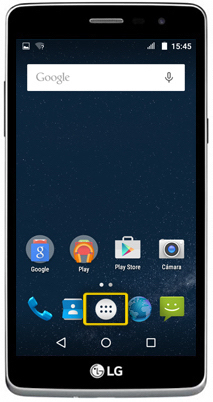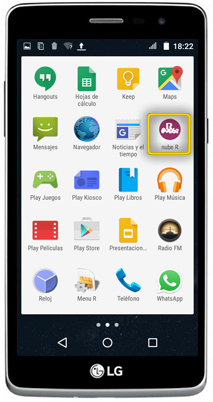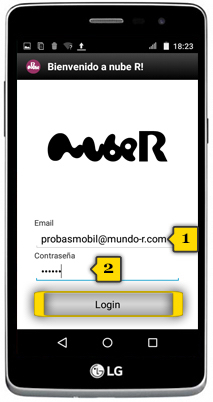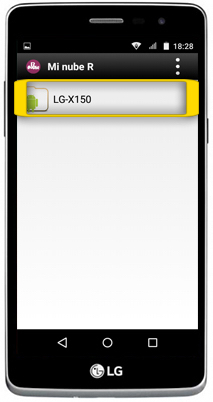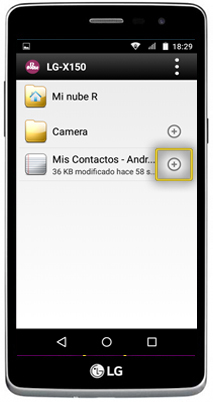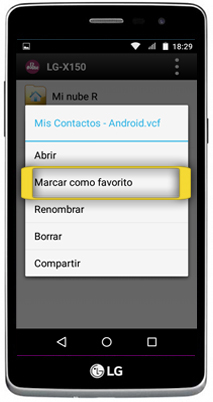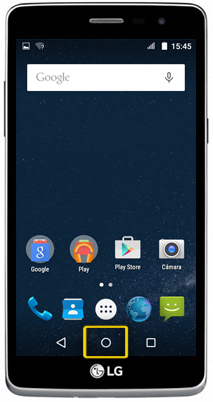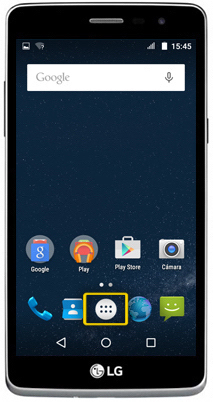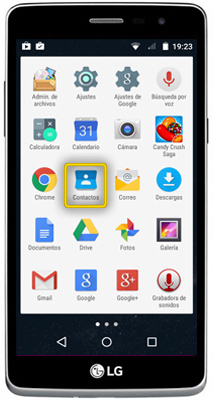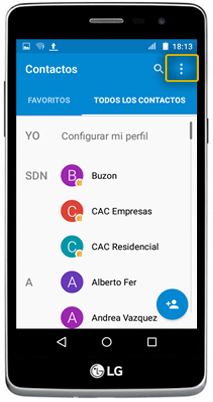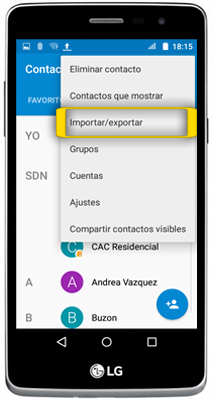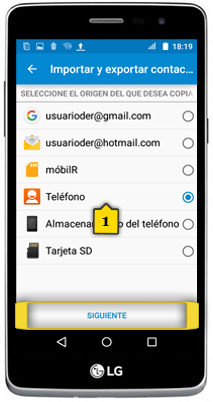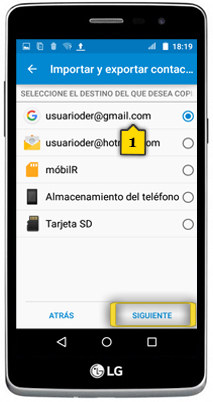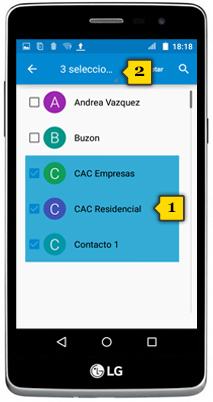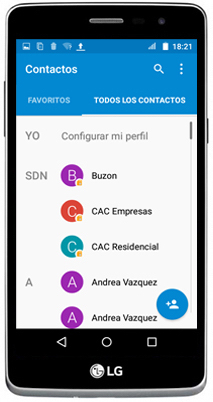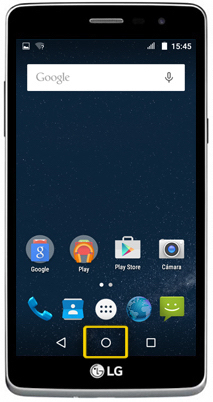
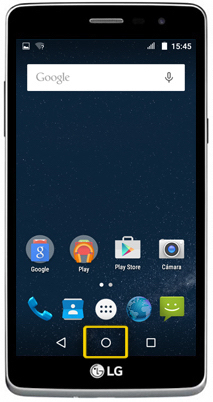 paso 1
paso 1
- para copiar y sincronizar tus contactos con nube R, necesitas tener instalada en el teléfono la aplicación nube R
- si no sabes cómo descargar aplicaciones, te lo mostramos en el tutorial BÚSQUEDA Y DESCARGA DE APLICACIONES
- empezaremos por hacer una copia de seguridad de nuestros contactos desde el móvil antiguo
- asegúrate de estar en la pantalla de inicio pulsando el BOTÓN DE INICIO
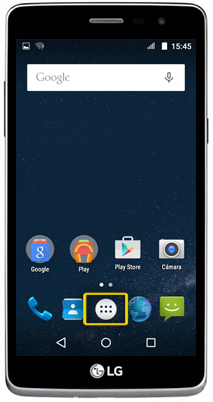
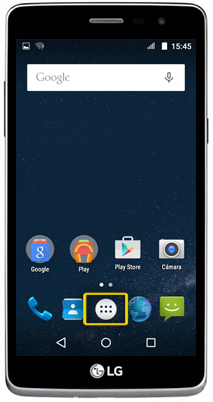 paso 2
paso 2
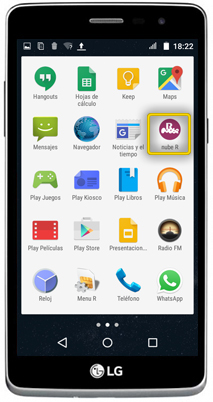
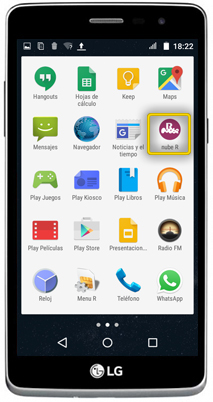 paso 3
paso 3
- pulsa en NUBE R
- si no localizas el icono, prueba a deslizar el dedo de derecha a izquierda para acceder a más pantallas
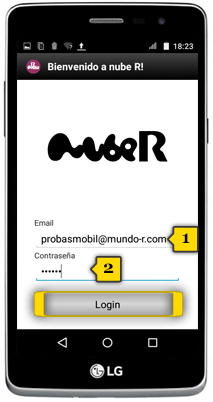
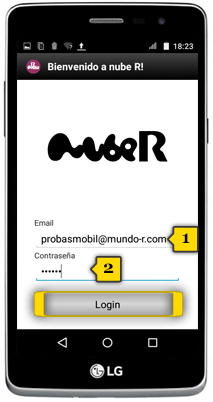 paso 4
paso 4
- introduce tu usuario(1) y contraseña(2)
- pulsa en LOGIN
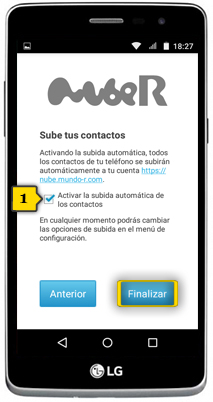
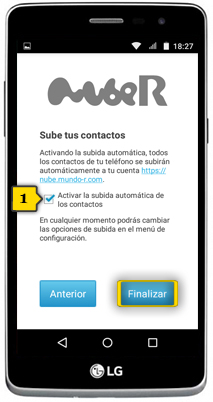 paso 5
paso 5
- la primera vez que entras en Nube R, te informa de que puedes subir automáticamente tus contactos a tu cuenta de R
- el check en azul(1) indica que tienes esta opción habilitada
- en cualquier caso, te mostramos cómo hacer la copia de seguridad de tus contactos de forma manual
- pulsa en FINALIZAR
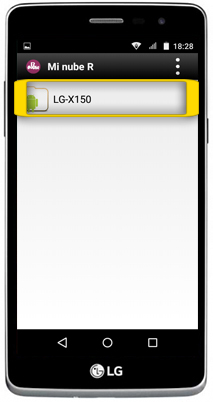
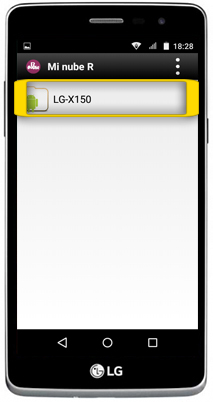 paso 6
paso 6
- pulsa en la carpeta que identifica nuestro teléfono
- el nombre de la carpeta, si no lo modificamos, variará dependiendo del terminal
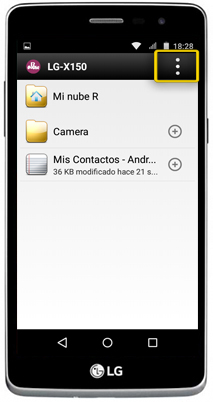
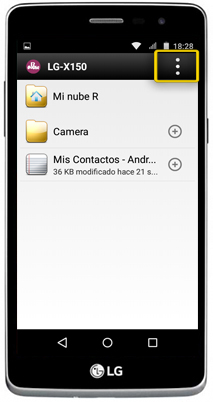 paso 7
paso 7
- pulsa en el botón de MENÚ CONTEXTUAL
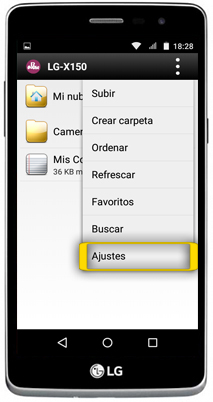
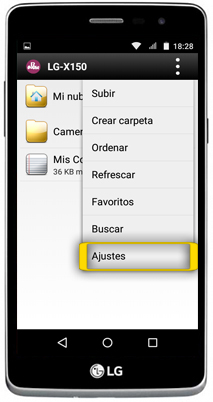 paso 8
paso 8
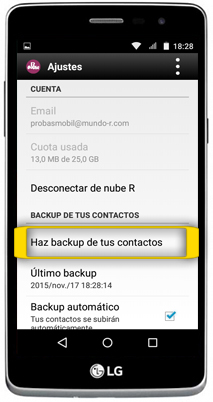
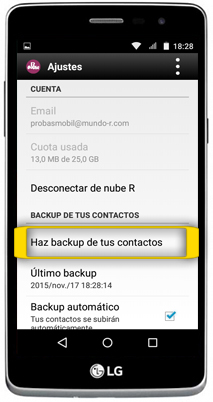 paso 9
paso 9
- pulsa en HAZ BACKUP DE TUS CONTACTOS
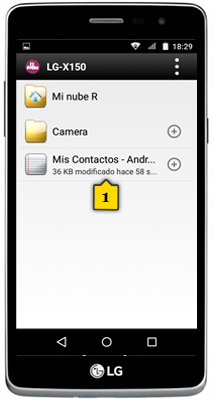
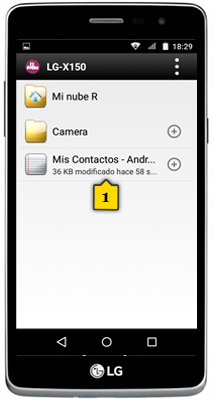 paso 10
paso 10
- cuando finalice la copia, verás el archivo MIS CONTACTOS(1) en tu espacio de nube R
- tus contactos ya están a salvo
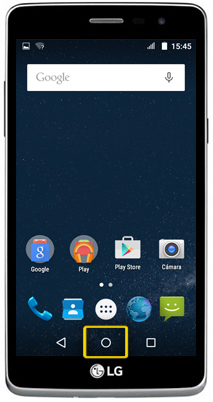
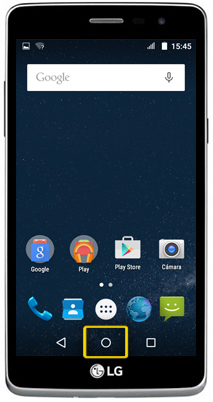 paso 11
paso 11
- ahora recuperaremos los contactos desde el móvil nuevo
- asegúrate de estar en la pantalla de inicio pulsando el BOTÓN DE INICIO
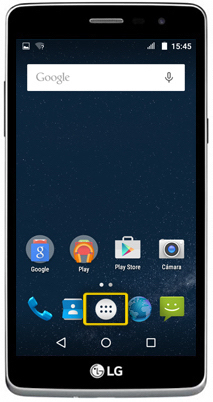
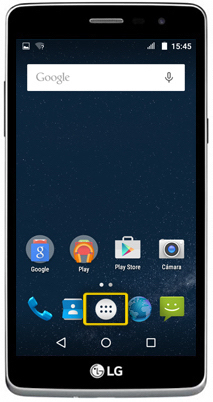 paso 12
paso 12
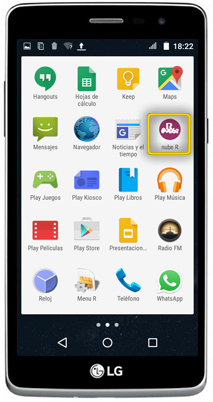
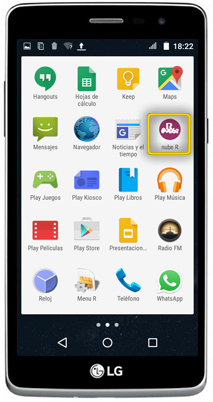 paso 13
paso 13
- pulsa en NUBE R
- si no localizas el icono, prueba a deslizar el dedo de derecha a izquierda para acceder a más pantallas
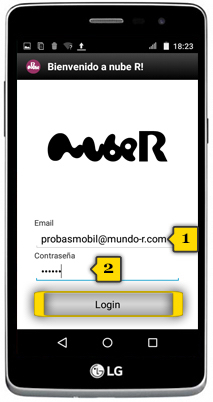
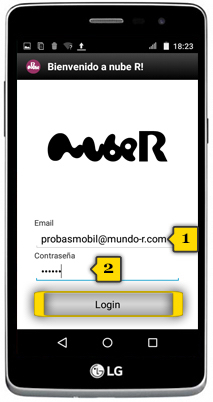 paso 14
paso 14
- introduce tu usuario(1) y contraseña(2)
- pulsa en LOGIN
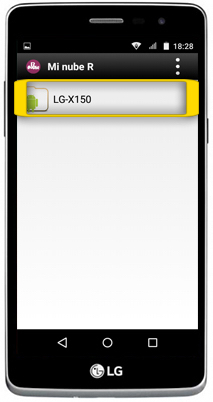
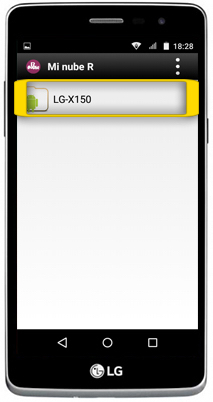 paso 15
paso 15
- pulsa en la carpeta que identifica a tu teléfono antiguo
- el nombre de la carpeta, si no lo modificamos, variará dependiendo del terminal
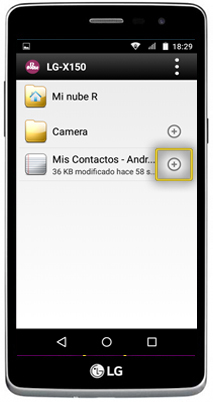
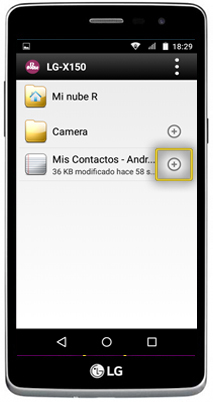 paso 16
paso 16
- pulsa en el icono + situado junto al archivo Mis Contactos
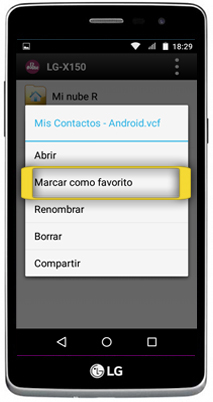
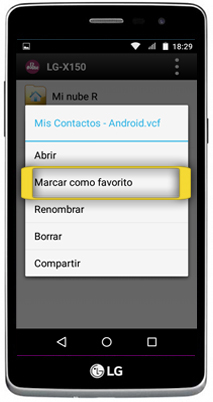 paso 17
paso 17
- pulsa en MARCAR COMO FAVORITO
- la descarga en el teléfono está activada
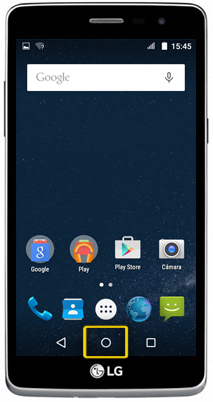
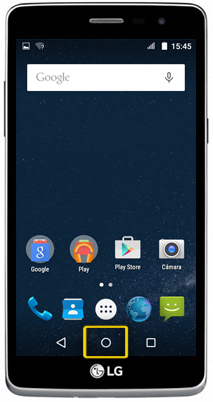 paso 18
paso 18
- asegúrate de estar en la pantalla de inicio pulsando el BOTÓN DE INICIO
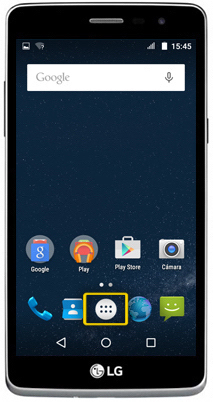
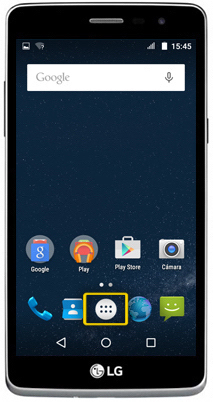 paso 19
paso 19
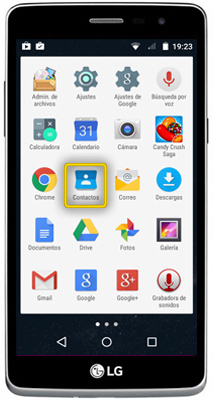
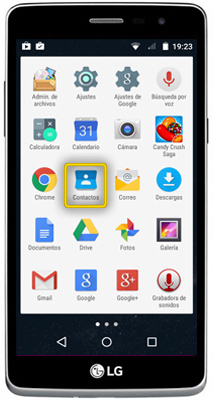 paso 20
paso 20
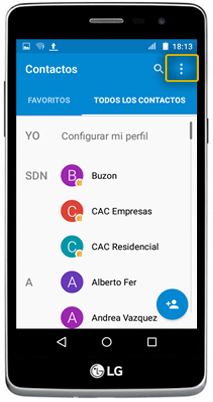
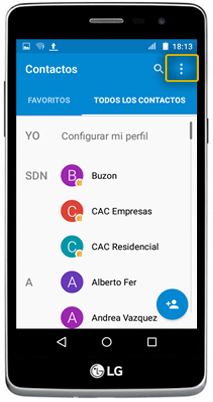 paso 21
paso 21
- pulsa el botón de MENÚ CONTEXTUAL
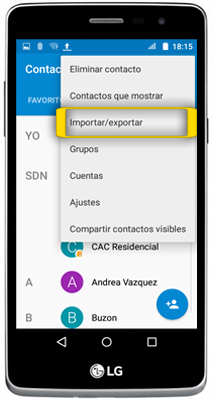
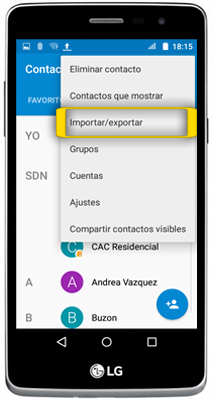 paso 22
paso 22
- pulsa en IMPORTAR/EXPORTAR
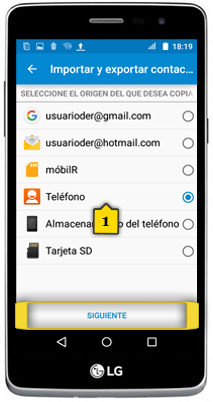
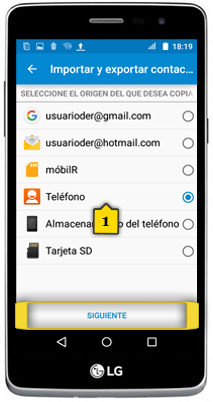 paso 23
paso 23
- selecciona TELÉFONO como origen de la copia(1)
- el check en azul indica que está seleccionado
- pulsa en SIGUIENTE
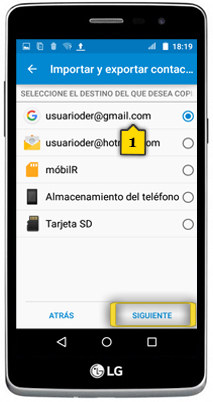
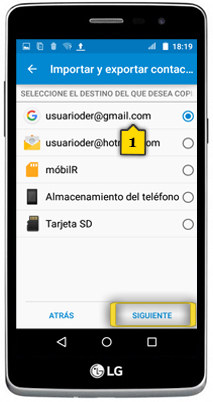 paso 24
paso 24
- selecciona la cuenta de Gmail(1) como destino de los contactos a copiar
- el check en azul indica que está seleccionada
- pulsa en SIGUIENTE
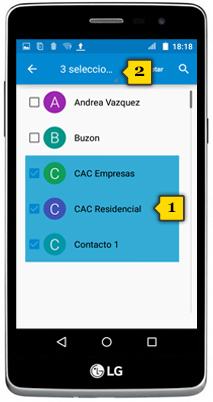
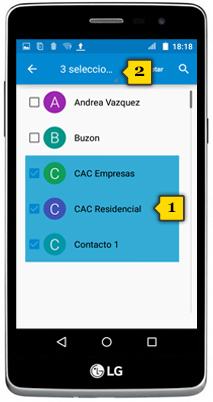 paso 25
paso 25
- selecciona el/los contacto/s que quieras copiar
- puedes seleccionar uno a uno pulsando individualmente sobre cada contacto(1)
- para seleccionarlos todos, pulsa en el desplegable donde se indica el número de contactos que están seleccionados(2)
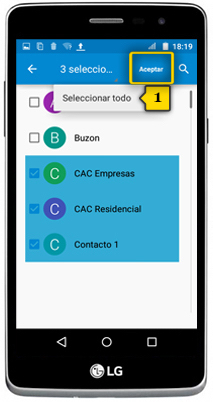
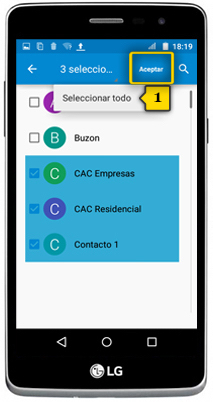 paso 26
paso 26
- pulsa en SELECCIONAR TODO(1) para confirmar que vas a copiar todos los contactos
- los contactos seleccionados aparecen marcados en azul
- sobre la opción de SELECCIONAR TODO(1) aparece el número de contactos seleccionados
- pulsa en ACEPTAR y el teléfono procederá a copiar los contactos seleccionados sin más mediación por nuestra parte
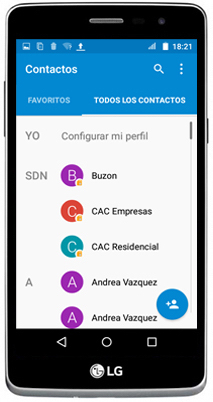
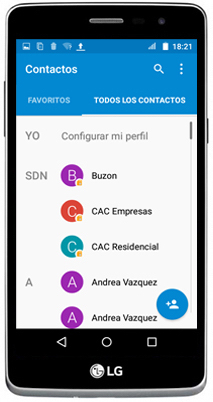 paso 27
paso 27
- asegúrate de que los contactos están visibles en el listado
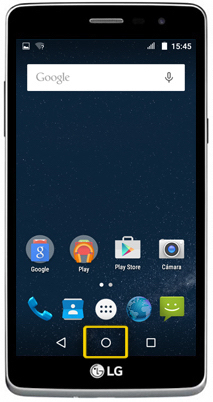
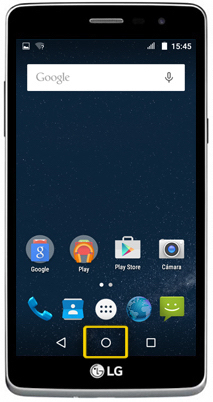 paso 1
paso 1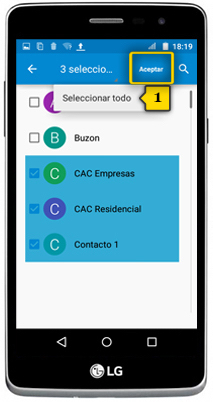
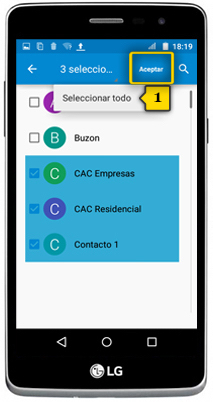 paso 26
paso 26