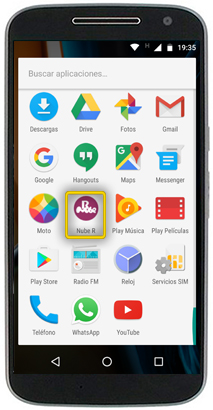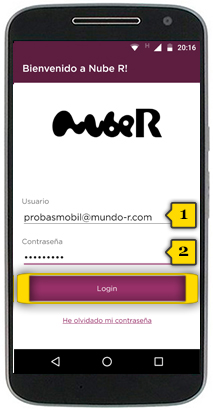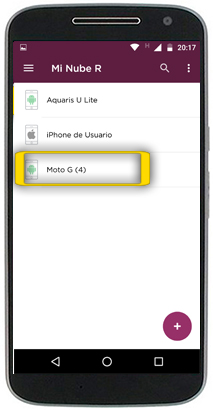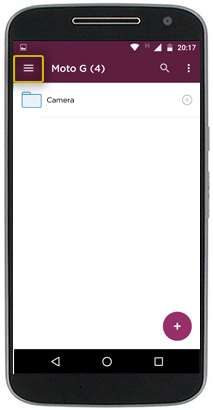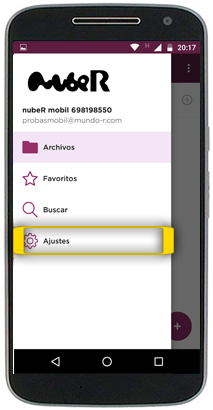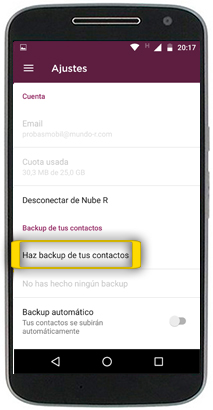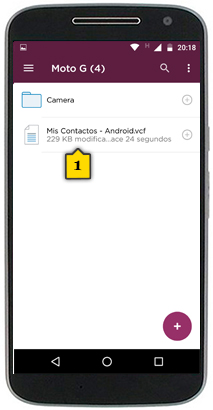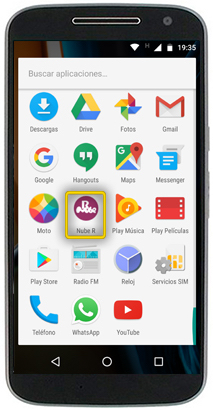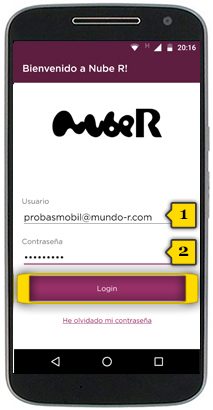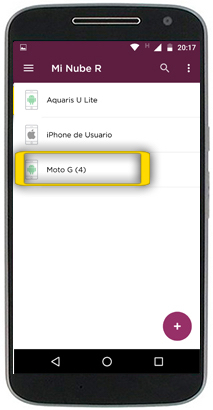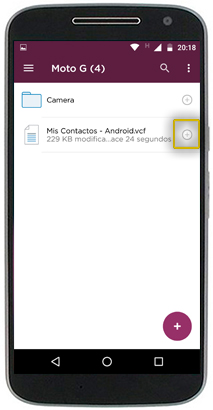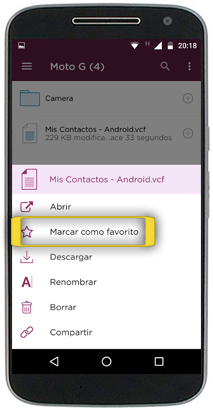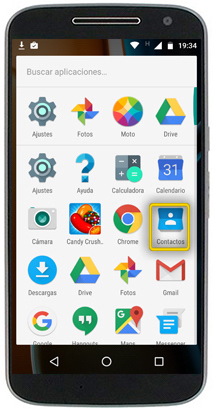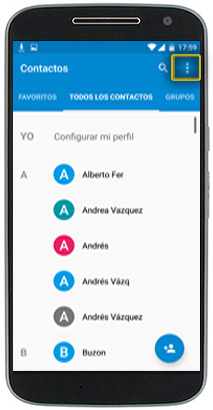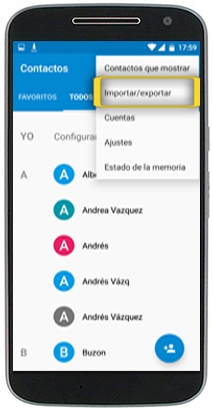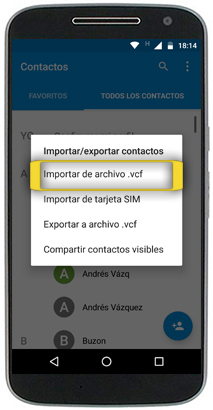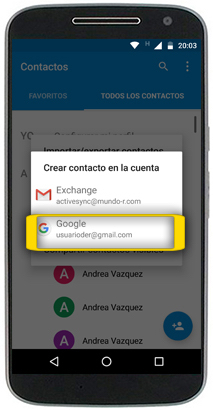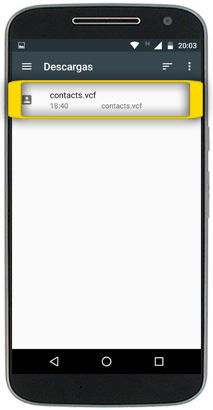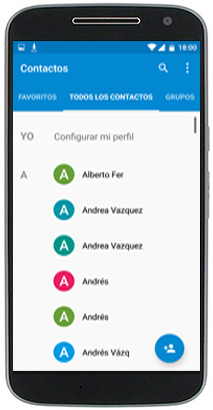paso 1
paso 1
- para copiar y sincronizar tus contactos con nube R, necesitas tener instalada en el teléfono la aplicación nube R
- si no sabes cómo descargar aplicaciones, te lo mostramos en el tutorial BÚSQUEDA Y DESCARGA DE APLICACIONES
- empezaremos por hacer una copia de seguridad de nuestros contactos desde el móvil antiguo
- asegúrate de estar en la pantalla de inicio pulsando el BOTÓN CENTRAL

 paso 2
paso 2
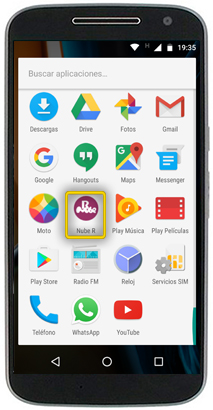
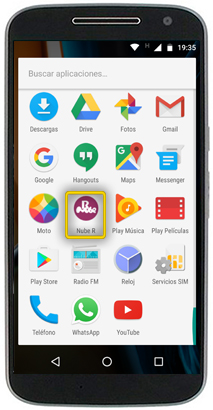 paso 3
paso 3
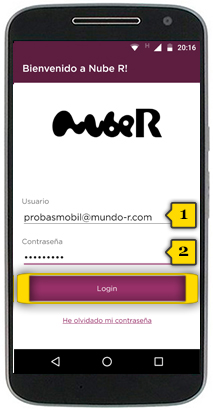
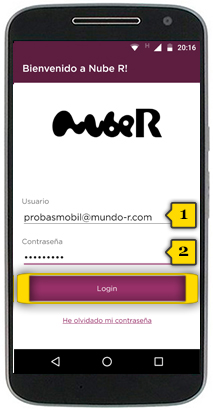 paso 4
paso 4
- introduce tu usuario(1) y contraseña(2)
- pulsa en LOGIN
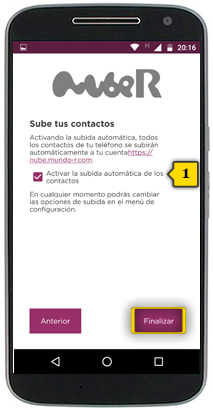
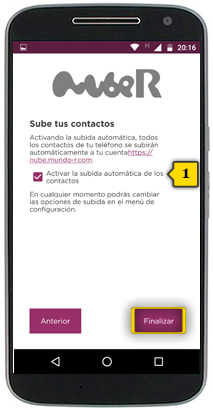 paso 5
paso 5
- la primera vez que entras en la aplicación tendrás la posibilidad de determinar si quieres que tus contactos se suban automáticamente a Nube R, de forma que siempre tengas una copia de seguridad actualizada
- el check en morado de ACTIVAR LA SUBIDA AUTOMÁTICA DE LOS CONTACTOS indica que esta opción está activada(1)
- en cualquier caso, vamos a ver cómo hacerlo también manualmente
- pulsa FINALIZAR
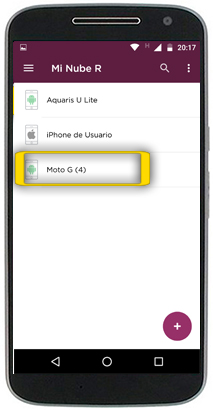
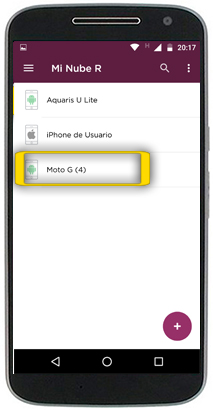 paso 6
paso 6
- pulsa en la carpeta que identifica nuestro teléfono
- el nombre de la carpeta, si no lo modificamos, variará dependiendo del terminal
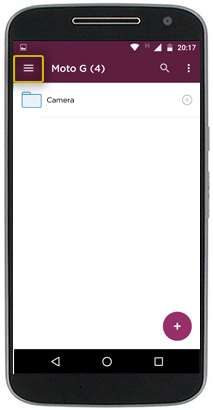
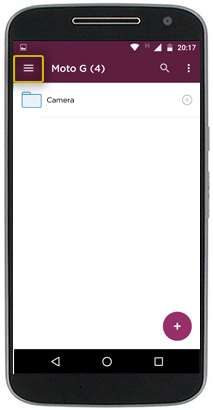 paso 7
paso 7
- pulsa en el botón de MENÚ CONTEXTUAL
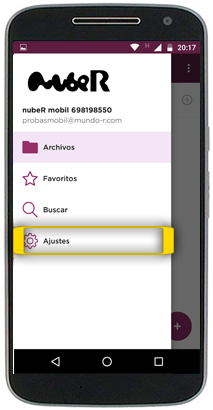
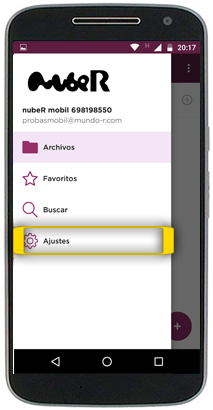 paso 8
paso 8
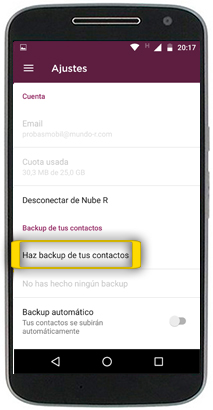
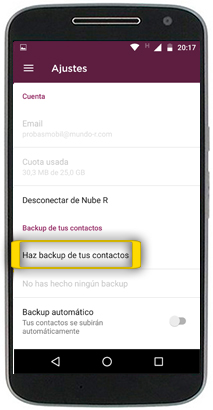 paso 9
paso 9
- pulsa en HAZ BACKUP DE TUS CONTACTOS
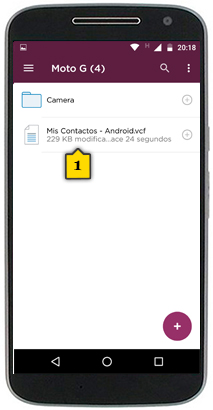
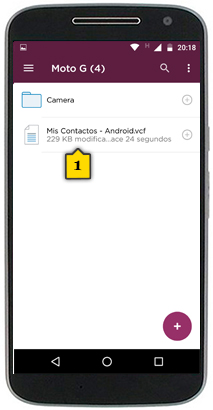 paso 10
paso 10
- cuando finalice la copia, verás el archivo MIS CONTACTOS(1) en tu espacio de nube R
- tus contactos ya están a salvo

 paso 11
paso 11
- ahora recuperaremos los contactos desde el móvil nuevo
- asegúrate de estar en la pantalla de inicio pulsando el BOTÓN CENTRAL

 paso 12
paso 12
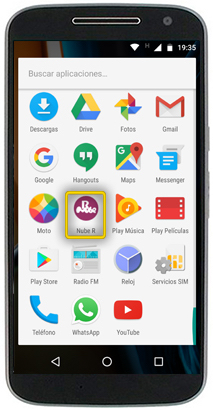
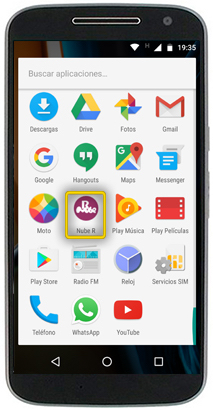 paso 13
paso 13
- pulsa en NUBE R
- si no localizas el icono, prueba a deslizar el dedo de abajo a arriba para visualizar más aplicaciones
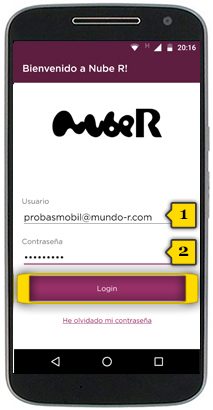
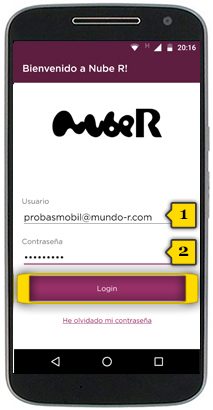 paso 14
paso 14
- introduce tu usuario(1) y contraseña(2)
- pulsa en LOGIN
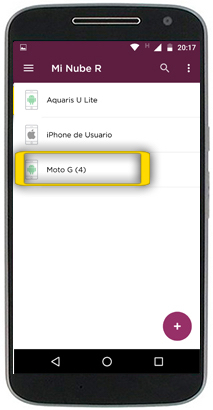
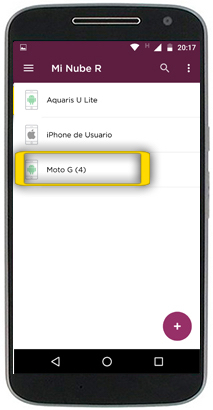 paso 15
paso 15
- pulsa en la carpeta que identifica a tu teléfono antiguo
- el nombre de la carpeta, si no lo modificamos, variará dependiendo del terminal
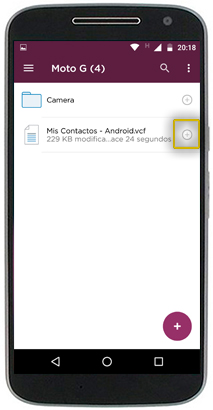
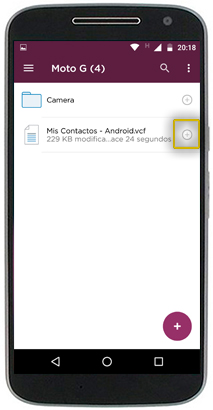 paso 16
paso 16
- pulsa en el icono + situado al lado del archivo Mis Contactos
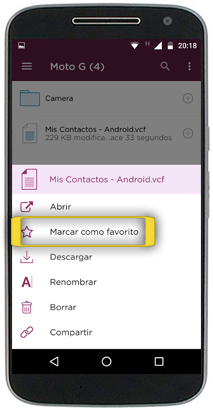
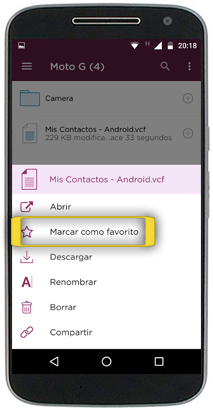 paso 17
paso 17
- pulsa en MARCAR COMO FAVORITO para que la descarga al teléfono esté activada

 paso 18
paso 18
- asegúrate de estar en la pantalla de inicio pulsando el BOTÓN CENTRAL

 paso 19
paso 19
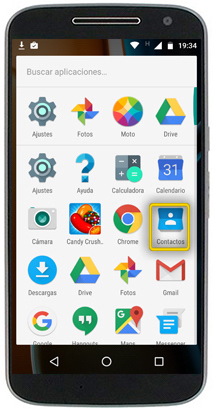
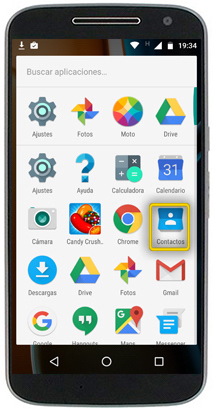 paso 20
paso 20
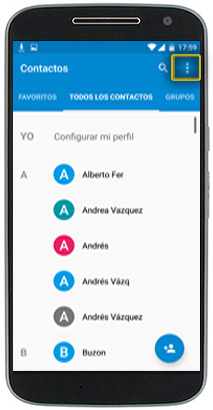
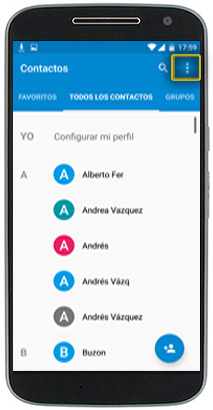 paso 21
paso 21
- pulsa en el botón de MENÚ CONTEXTUAL
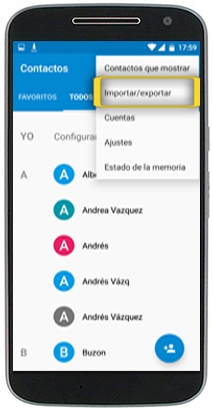
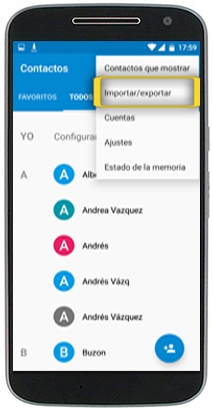 paso 22
paso 22
- pulsa en IMPORTAR/EXPORTAR
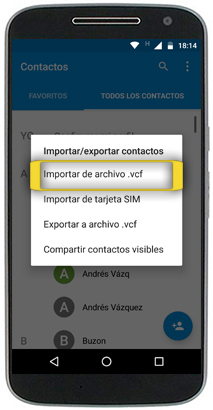
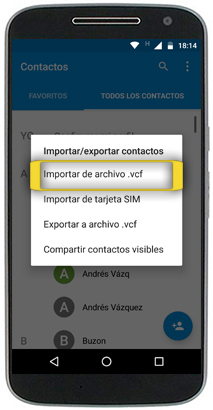 paso 23
paso 23
- pulsa en IMPORTAR DE ARCHIVO .VCF
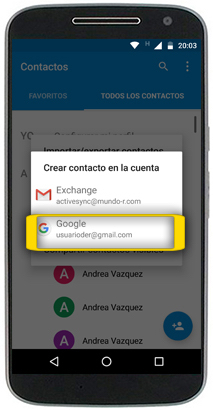
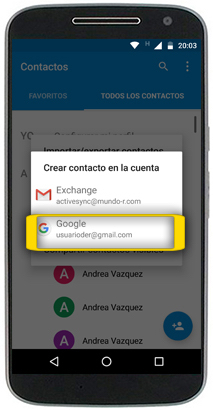 paso 24
paso 24
- pulsa en tu cuenta de Gmail
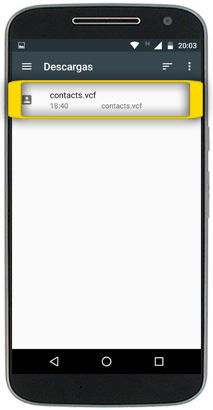
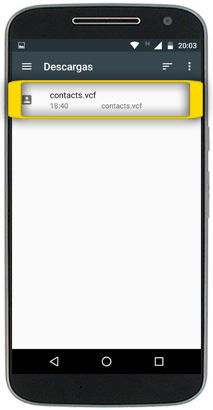 paso 25
paso 25
- pulsa en el archivo de contactos
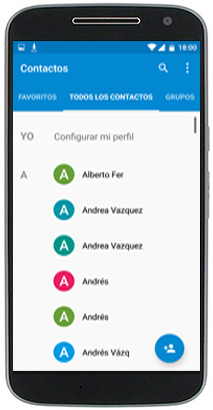
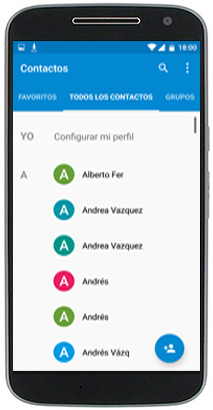 paso 26
paso 26
- asegúrate de que los contactos están visibles en el listado

 paso 1
paso 1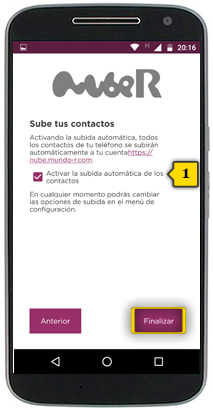
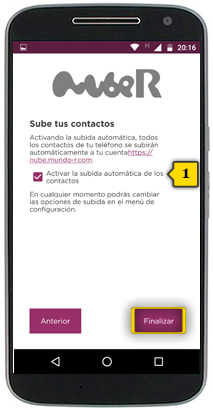 paso 5
paso 5