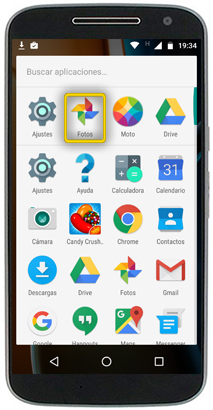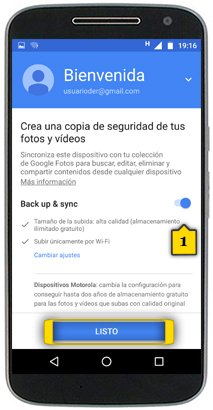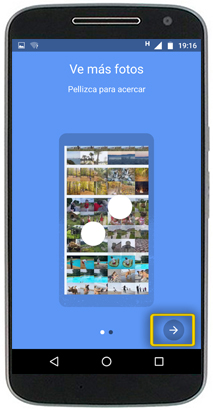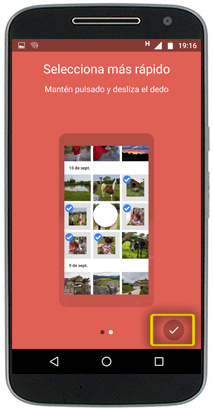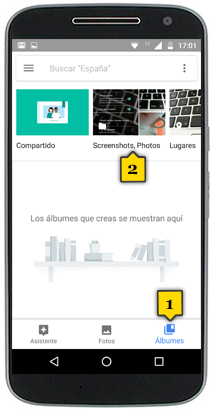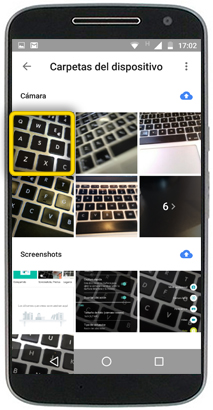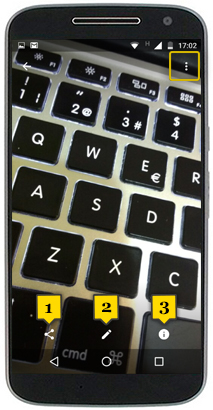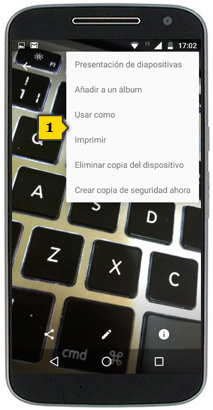paso 1
paso 1
- para utilizar la aplicación FOTOS, tienes que tener una cuenta Gmail configurada en el teléfono
- si no sabes cómo hacerlo te lo mostramos en el tutorial de CONFIGURACIÓN DE CUENTAS GMAIL
- asegúrate de estar en la pantalla de inicio pulsando el BOTÓN CENTRAL

 paso 2
paso 2
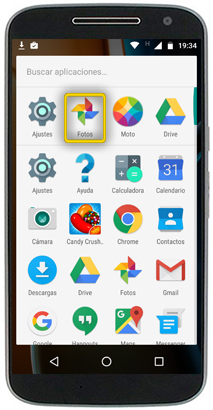
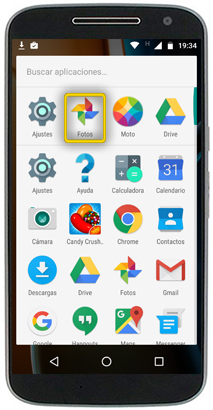 paso 3
paso 3
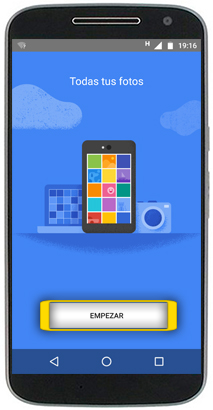
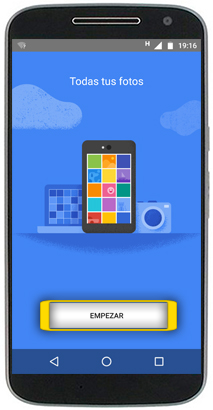 paso 4
paso 4
- la primera vez que entras en la aplicación asegúrate de que el interruptor de BACK UP & SYNC(1) esté en la posición en azul, lo que indica que está activado
- de esta forma, el programa realizará la copia de seguridad de las fotos de tu teléfono y las sincronizará con todos los dispositivos en los que tengas la aplicación Fotos activada con tu usuario cuando estés conectado a una red wi-fi
- pulsa en LISTO
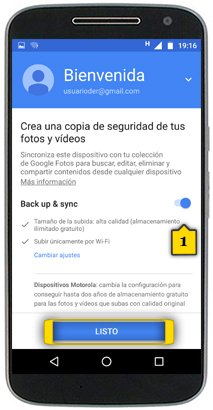
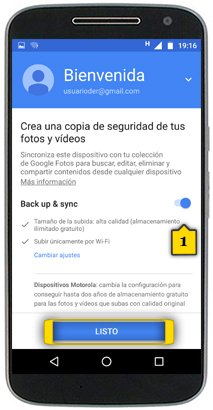 paso 5
paso 5
- nos aparece el listado de todas las fotos que hay en la carpeta
- pulsamos encima de una de ellas
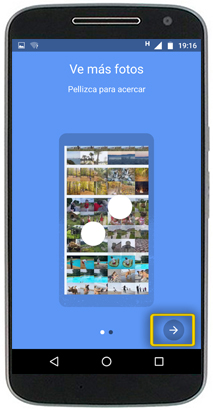
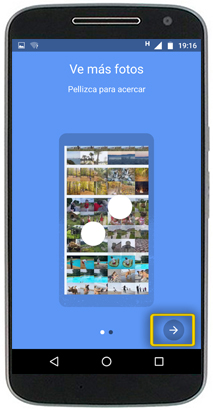 paso 6
paso 6
- pulsa en el botón de CONTINUAR
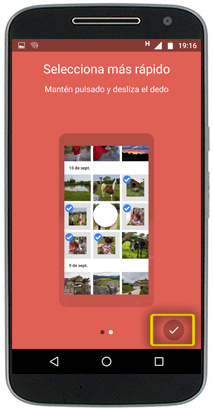
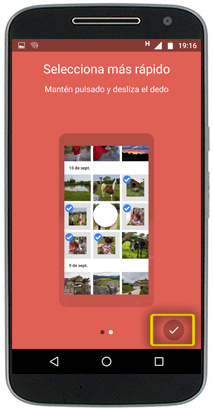 paso 7
paso 7
- pulsa en el botón de LISTO
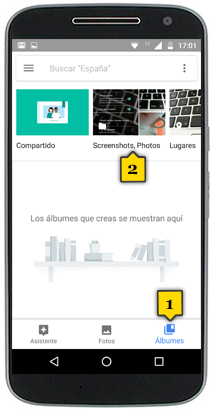
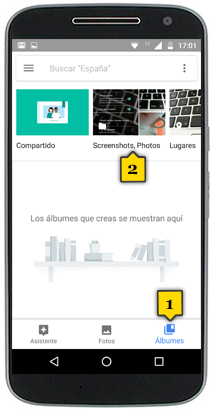 paso 8
paso 8
- asegúrate de tener seleccionada la pestaña ÁLBUMES(1)
- las fotos se organizarán automáticamente en carpetas en función de si están compartidas, agrupadas por lugares, etc.
- como ejemplo, pulsamos en SCREENSHOTS, PHOTOS(2)
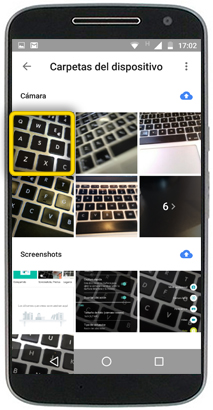
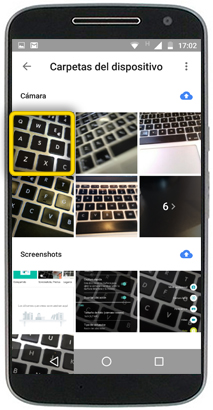 paso 9
paso 9
- las fotos aparecerán agrupadas según su procedencia (fotos y vídeos sacados con la cámara, recibidos por whatsapp o por correo electrónico, etc)
- pulsa en la foto que quieras
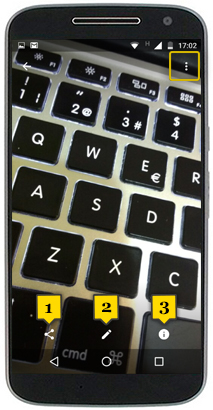
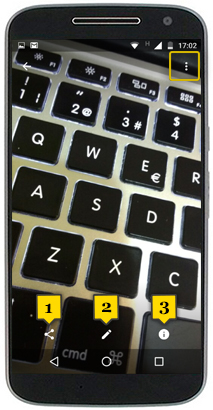 paso 10
paso 10
- desde esta pantalla podremos compartirla por whatsapp, correo electrónico, facebook, etc(1), editarla(2) o mostrar más información de la foto(3)
- pulsa el botón de MENÚ CONTEXTUAL para ver más opciones
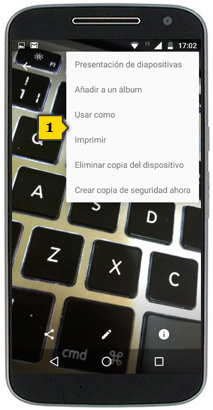
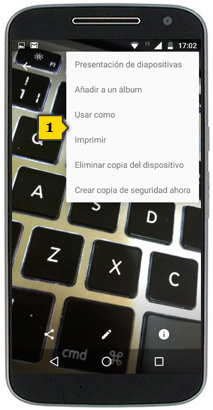 paso 11
paso 11
- también podremos añadirla a un álbum, usarla como fondo de pantalla o de contacto, eliminarla, etc.(1)

 paso 1
paso 1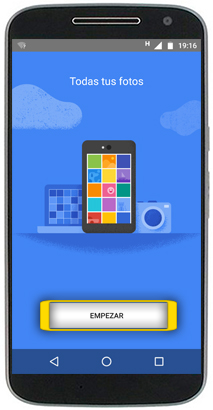
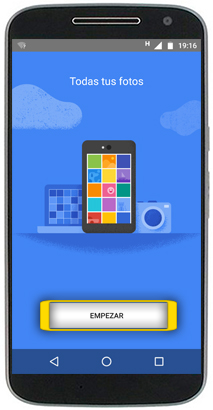 paso 4
paso 4