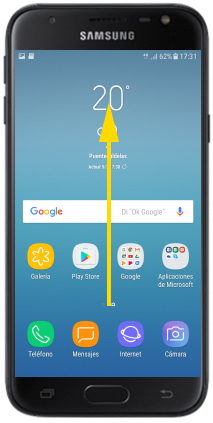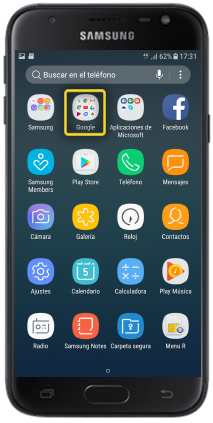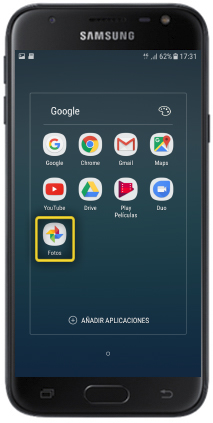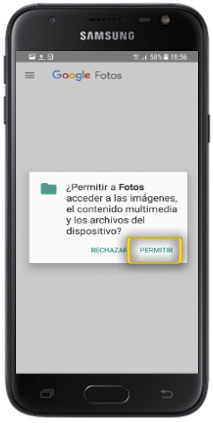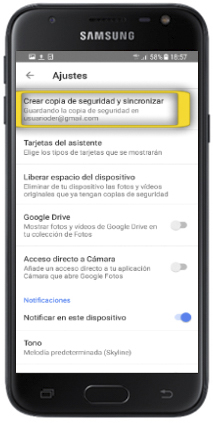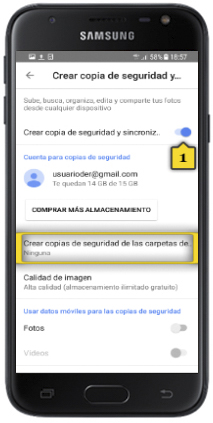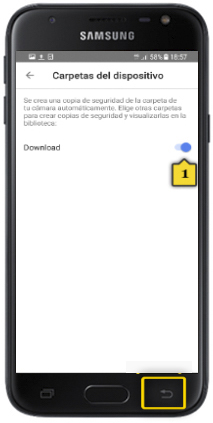samsung galaxy j5 2017
guardar fotos en la cuenta de gmail
<< ver otro terminal<< más tutoriales de este terminal
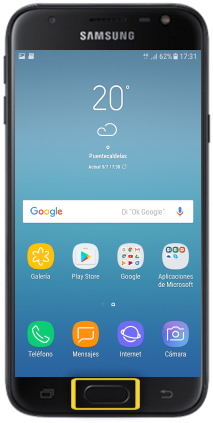
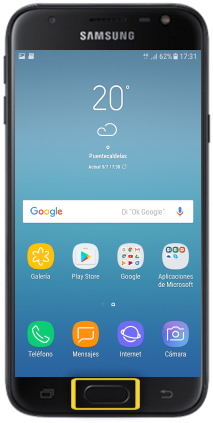 paso 1
paso 1
- para guardar las fotos en la cuenta de gmail tienes que tener la cuenta configurada en el teléfono
- si no sabes cómo hacerlo te lo mostramos en el tutorial de configuración de cuenta Gmail
- asegúrate de estar en la pantalla de inicio pulsando el BOTÓN CENTRAL

 paso 6
paso 6
- te preguntará si deseas realizar copia de tus fotos y vídeos
- el check en azul(1) indica que la opción está activa
- por defecto, tendrás almacenamiento ilimitado con copia de las fotos en alta calidad y las fotos se sincronizarán únicamente cuando estés conectado a una red wi-fi
- podrás cambiar estos parámetros en cualquier momento
- pulsa en LISTO
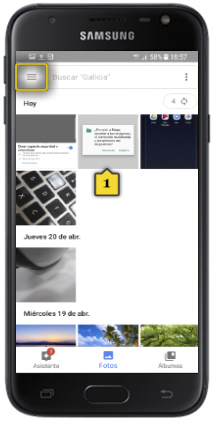
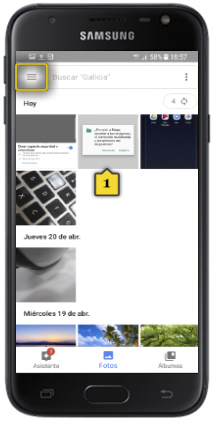 paso 7
paso 7
- la aplicación ya está preparada para sincronizadar todas las fotos que tengas en la carpeta de la cámara
- este proceso llevará más o menos tiempo en función de la cantidad de fotos y vídeos que tengas en el móvil, así como de la velocidad de tu conexión wi-fi. Ten paciencia
- ten en cuenta que no todas las carpetas de la GALERÍA se sincronizarán por defecto
- todas las fotos y/o carpetas que presenten el símbolo de la NUBE TACHADA(1), no están sincronizadas
- para configurar las fotos que quieres tener sincronizadas, pulsa en el botón de MENÚ CONTEXTUAL