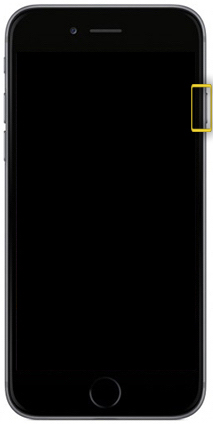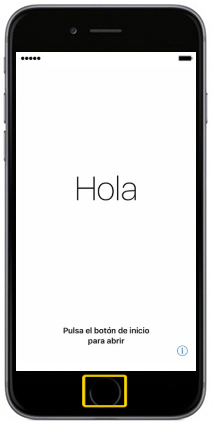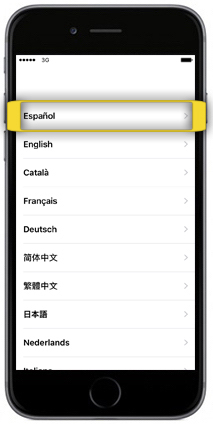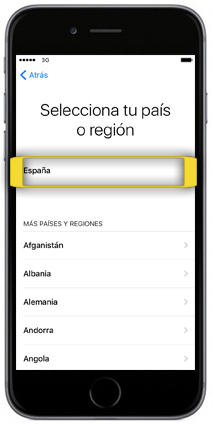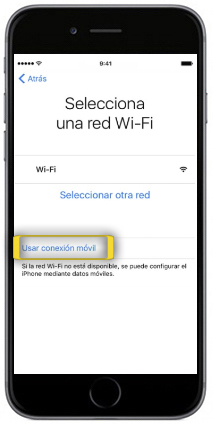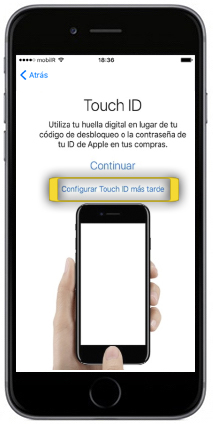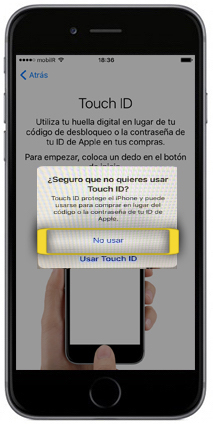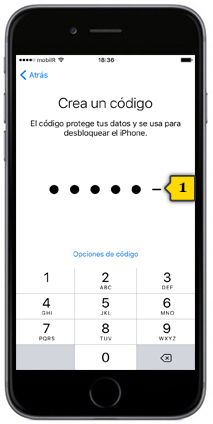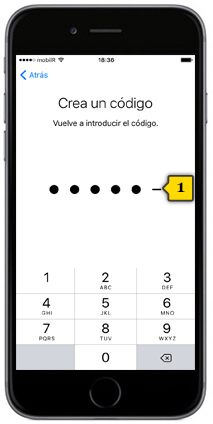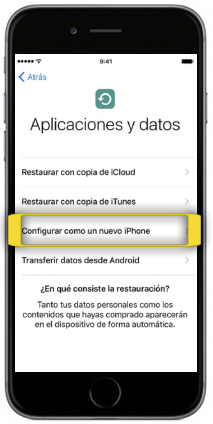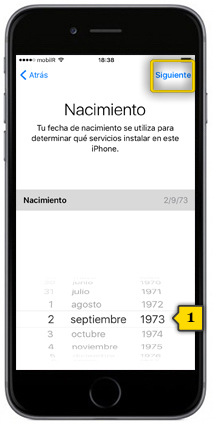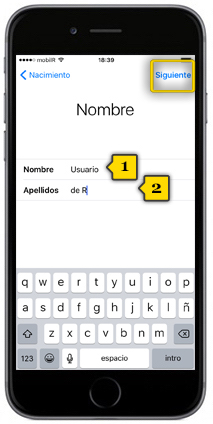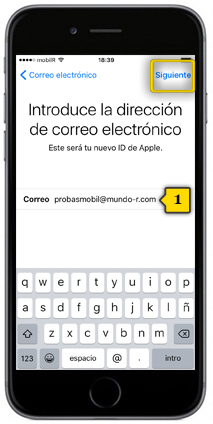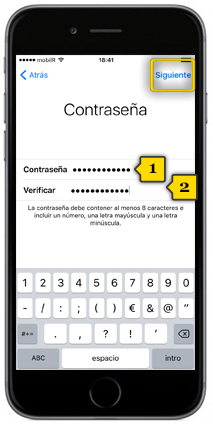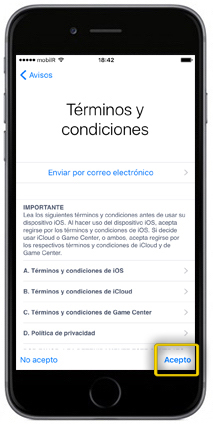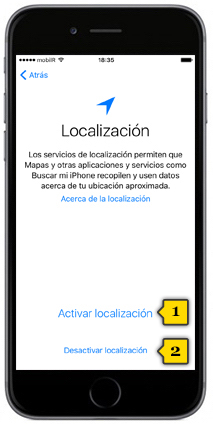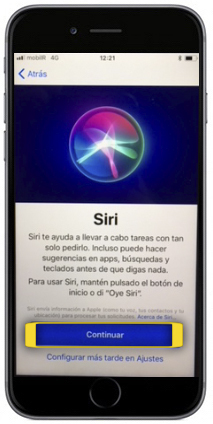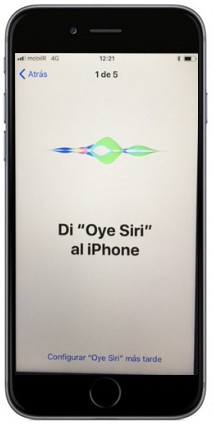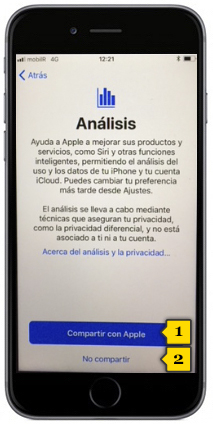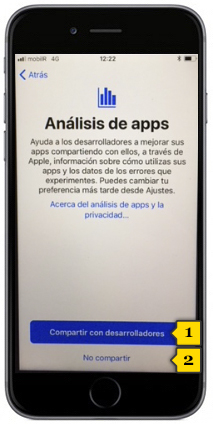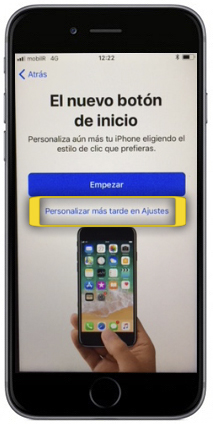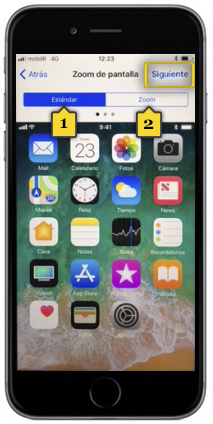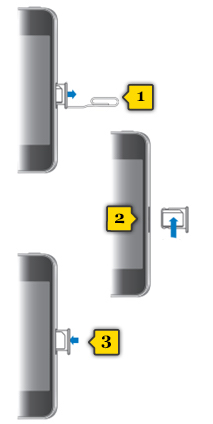
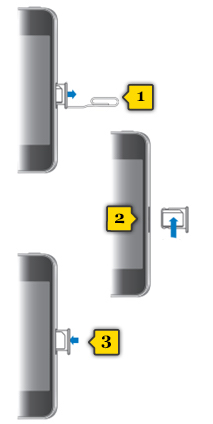 paso 1
paso 1
- introduce la herramienta de extracción de SIM o un clip en el agujero de la bandeja de la SIM, situado en el lateral derecho del terminal(1)
- inserta la tarjeta nanoSIM en su emplazamiento, tal y como se muestra en el dibujo(2), con los contactos hacia abajo
- vuelve a introducir la bandeja en su lugar(3)

 paso 2
paso 2
- la ranura para introducir el cable Lightning-USB de carga o de conexión con el ordenador se encuentra en la parte inferior del terminal
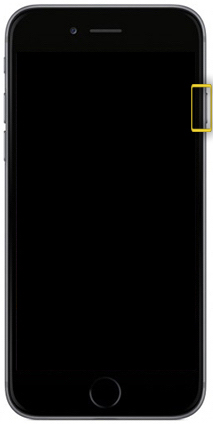
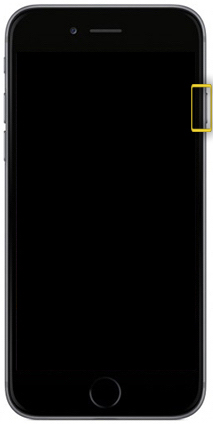 paso 3
paso 3
- enciende el móvil
- el BOTÓN DE ENCENDIDO se encuentra en el lateral derecho del teléfono
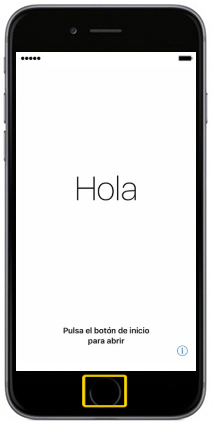
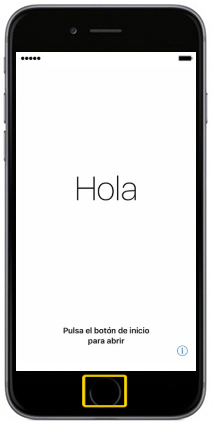 paso 4
paso 4
- verás un saludo en varios idiomas
- pulsa el BOTÓN DE INICIO
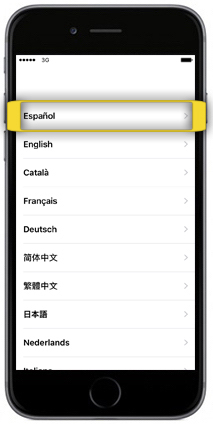
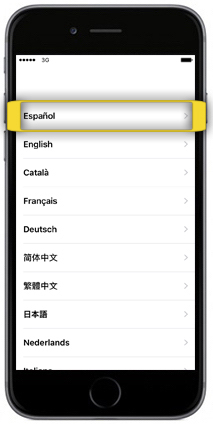 paso 5
paso 5
- pulsa en el idioma que quieres activar en el teléfono
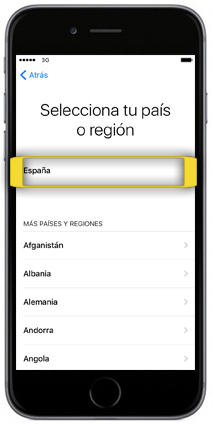
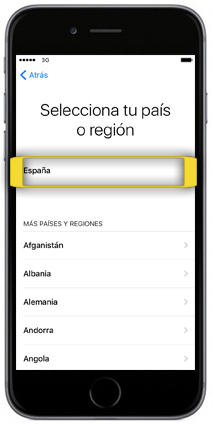 paso 6
paso 6
- pulsa en el país para el que quieres activar el teléfono

 paso 7
paso 7
- Apple te facilita la migración desde un dispositivo con ios 11
- únicamente tendrás que acercarlo para copiar la configuración
- en este tutorial aprenderemos cómo configurarlo desde cero
- pulsa en CONFIGURAR MANUALMENTE
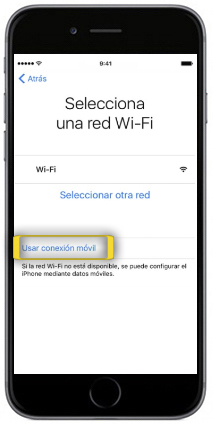
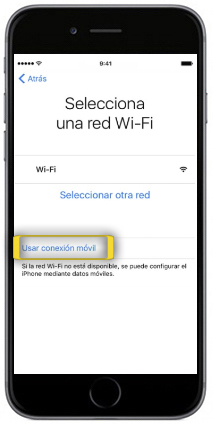 paso 8
paso 8
- veremos cómo conectarnos a una red wi-fi más adelante
- pulsa en USAR CONEXIÓN MÓVIL para continuar con la configuración a través de tu conexión de datos
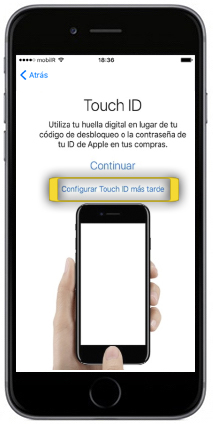
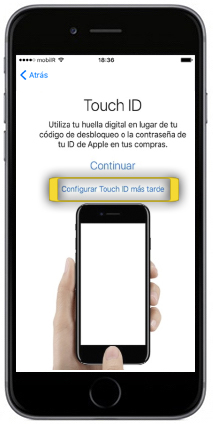 paso 9
paso 9
- pulsa en CONFIGURAR TOUCH ID MÁS TARDE
- podrás activar este servicio más adelante
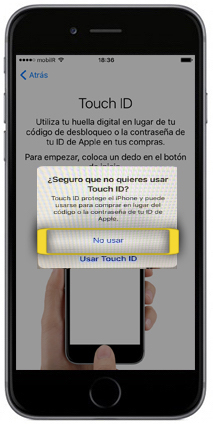
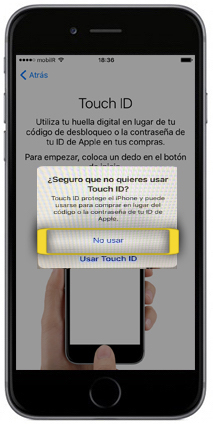 paso 10
paso 10
- pulsa en NO USAR para confirmar
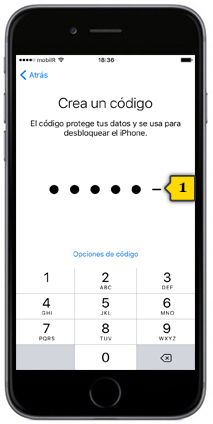
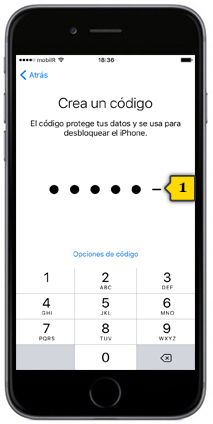 paso 11
paso 11
- introduce un código de 6 cifras(1)
- servirá como opción de desbloqueo por defecto para tu teléfono
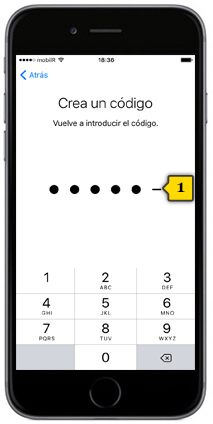
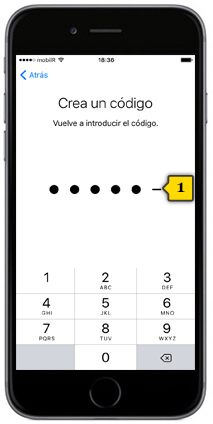 paso 12
paso 12
- repite el código de desbloqueo(1)
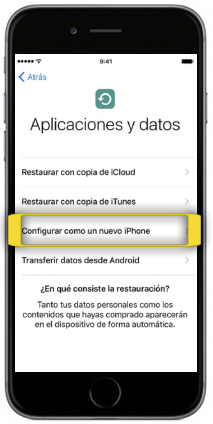
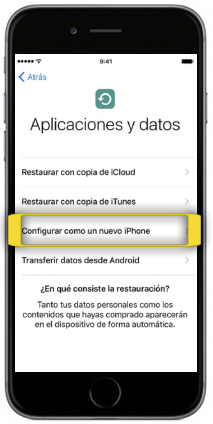 paso 13
paso 13
- si ya disponíamos de un iphone, tenemos la posibilidad de recuperar la configuración y datos anteriores
- para continuar con el tutorial, pulsamos en CONFIGURAR COMO UN NUEVO IPHONE
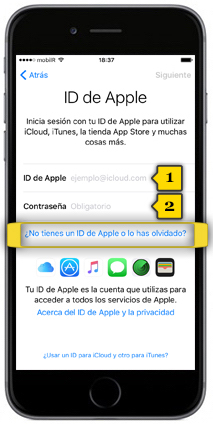
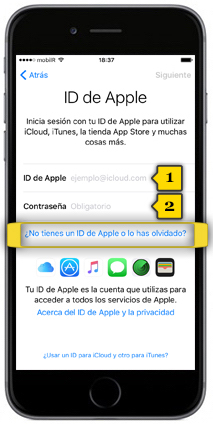 paso 14
paso 14
- ahora introduce tu ID de Apple (el mismo si tienes un Macbook, un iPad, u otro iPhone anterior)(1) y tu contraseña(2)
- tu ID de Apple es imprescindible para acceder a todos los servicios de Apple: AppStore, iCloud, localización de dispositivos...
- si no tienes un ID o quieres crear uno nuevo, lo configuraremos en este momento pulsando en ¿NO TIENES UN ID DE APPLE O LO HAS OLVIDADO?

 paso 15
paso 15
- pulsa en CREAR UN ID DE APPLE GRATUITO
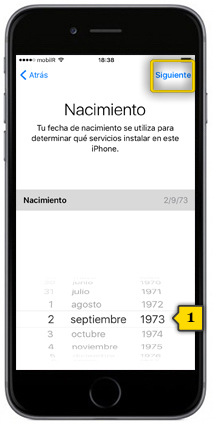
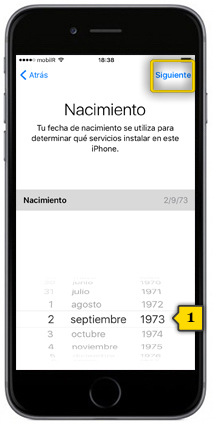 paso 16
paso 16
- introduce tu fecha de nacimiento desplazando los diales hacia arriba o hacia abajo(1)
- pulsa en SIGUIENTE
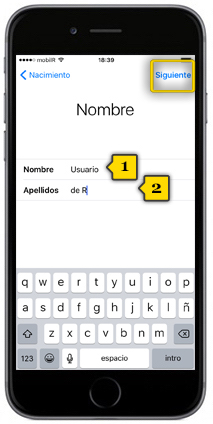
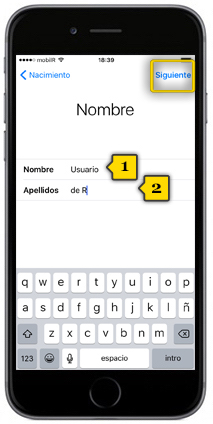 paso 17
paso 17
- introduce tu nombre(1) y apellidos(2) y pulsa en SIGUIENTE
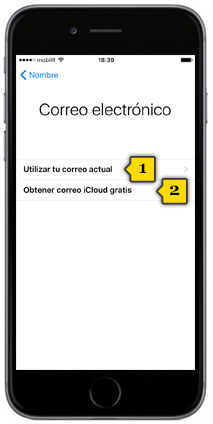
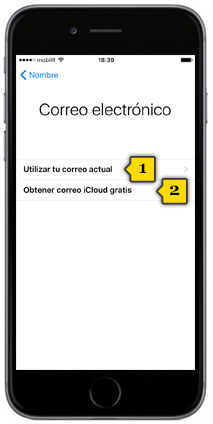 paso 18
paso 18
- debemos introducir un correo electrónico
- podemos utilizar un correo que ya tenemos(1) o crear un nuevo correo de Apple(usuario@icloud.com)(2)
- por comodidad y por tener el mínimo de cuentas de correo asociadas a diferentes servicios, pulsamos, a modo de ejemplo, en UTILIZAR TU CORREO ACTUAL(1)
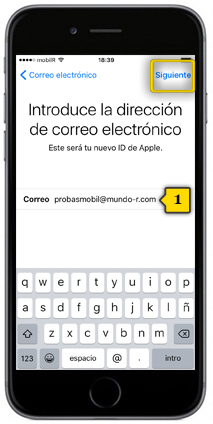
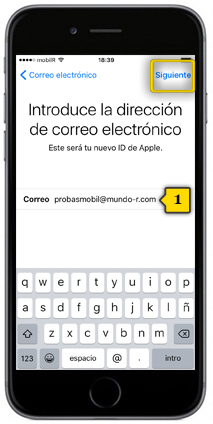 paso 19
paso 19
- introduce tu dirección de correo(1) y pulsa en SIGUIENTE
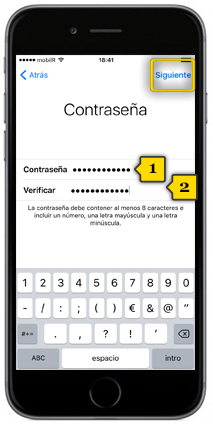
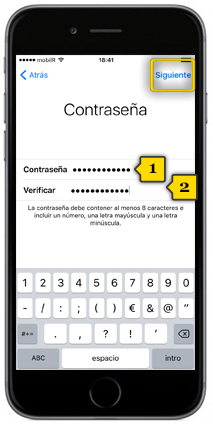 paso 20
paso 20
- introduce una contraseña para tu Apple ID(1)
- debe tener, por lo menos, 8 caracteres e incluir un número, una letra mayúscula y una minúscula
- repite la contraseña(2)
- pulsa SIGUIENTE
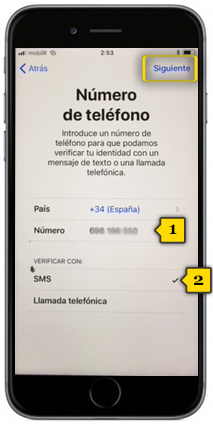
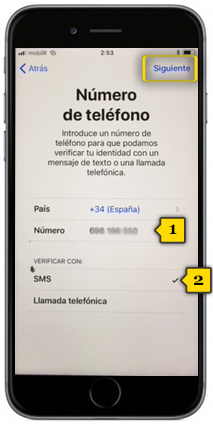 paso 21
paso 21
- ahora tendremos que confirmar nuestra identidad
- comprueba que el teléfono que aparece es el correcto(1)
- activa la opción SMS como forma de verificación(2)
- el check indica que está seleccionada
- pulsa en SIGUIENTE
- recibiremos un SMS con un código pero no tendremos que hacer nada, el iphone hará su propia autoverificación
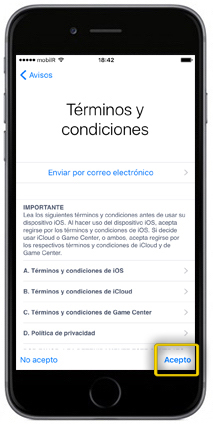
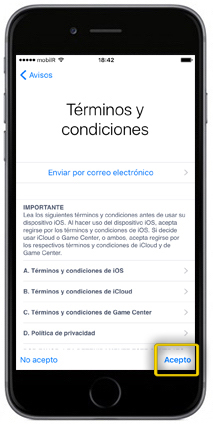 paso 22
paso 22
- pulsa en ACEPTO si estás de acuerdo con los términos y condiciones de servicio del sistema operativo (IOS), iCloud y Game Center y poder continuar
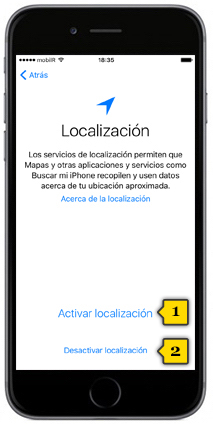
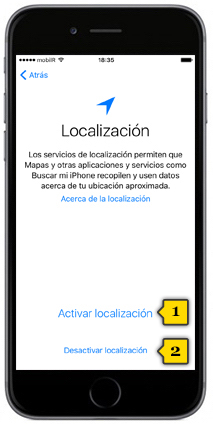 paso 23
paso 23
- podemos activar(1) o desactivar(2) los servicios de localización
- te recomendamos que lo actives para poder usar servicios como el localizador de iphone en caso de robo o la navegación
- pulsa en ACTIVAR LOCALIZACIÓN(1)
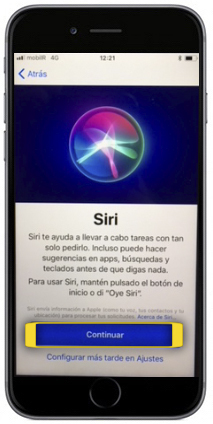
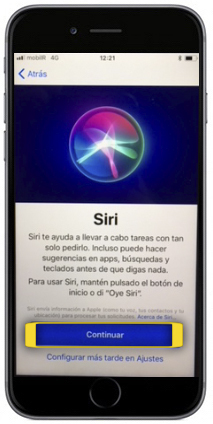 paso 24
paso 24
- pulsa en CONTINUAR para activar Siri, el asistente de Apple
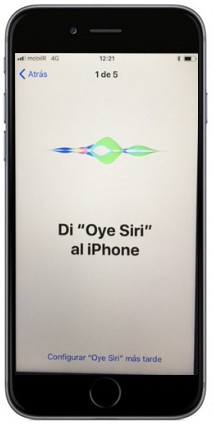
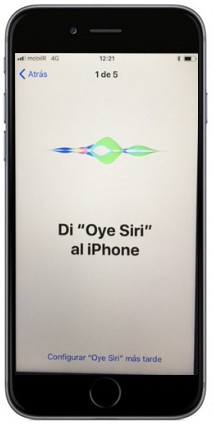 paso 25
paso 25
- sigue las instrucciones de la pantalla para configurar Siri con tu voz
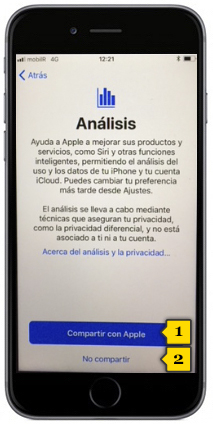
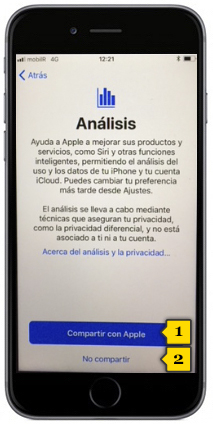 paso 26
paso 26
- puedes compartir(1) o no(2) con Apple el comportamiento de tu iphone para ayudar a mejorar el producto
- pulsa en la opción que quieras
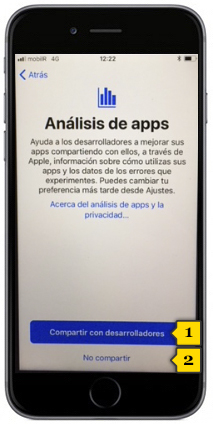
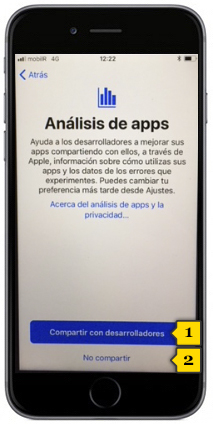 paso 27
paso 27
- puedes compartir(1) o no(2) con los desarrolladores de las apps el comportamiento de tu iphone para ayudar a mejorar sus productos
- pulsa en la opción que quieras
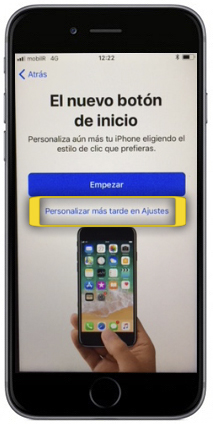
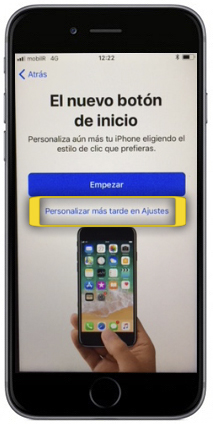 paso 28
paso 28
- tienes la posibilidad de configurar el estilo de click del botón central
- pulsa en PERSONALIZAR MÁS TARDE EN AJUSTES, podrás hacerlo en cualquier momento

 paso 29
paso 29
- pulsa en SELECCIONA LA VISUALIZACIÓN
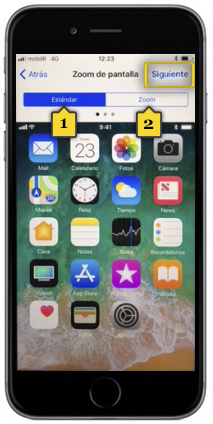
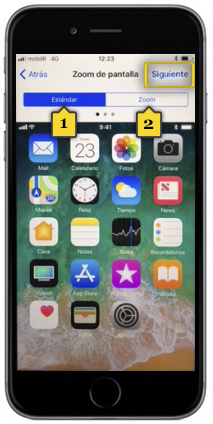 paso 30
paso 30
- selecciona la pestaña ESTÁNDAR(1) o ZOOM(2) para ver los iconos de la pantalla de un menor o mayor tamaño
- la opción resaltada en azul es la que está seleccionada
- pulsa en SIGUIENTE

 paso 31
paso 31
- el teléfono ya está configurado y listo para su uso
- pulsa en EMPEZAR para acceder a la pantalla de inicio
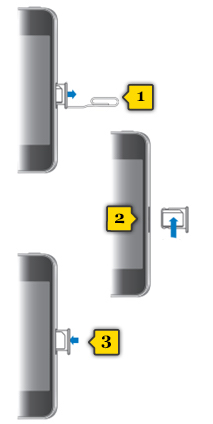
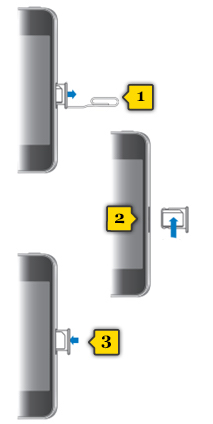 paso 1
paso 1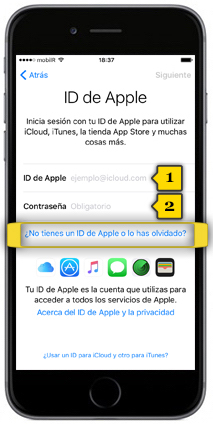
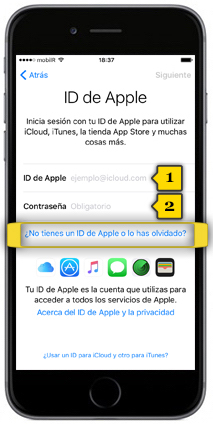 paso 14
paso 14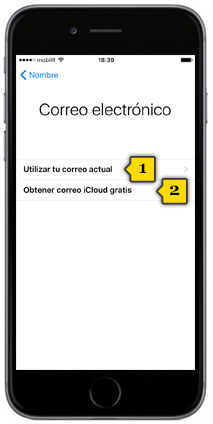
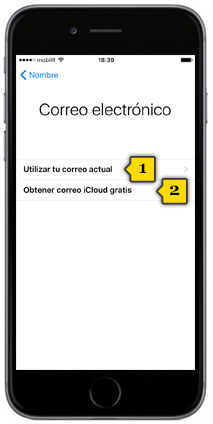 paso 18
paso 18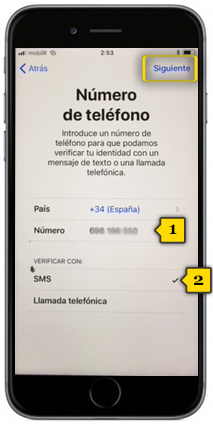
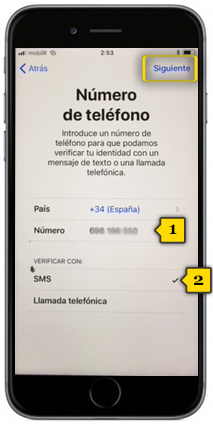 paso 21
paso 21