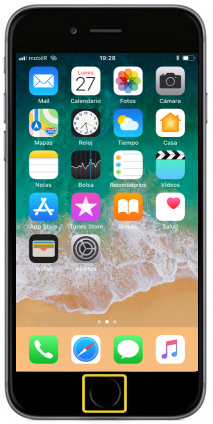
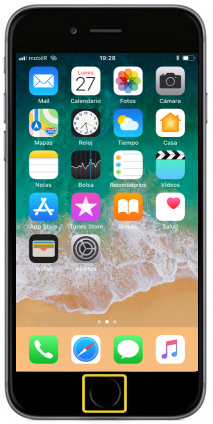 paso 1
paso 1
- la conexión con App Store requiere tener configurada la CONEXIÓN A INTERNET y un APPLE ID. Si no los tienes configurados, revisa cómo hacerlo en los manuales correspondientes:
- asegúrate de estar en la pantalla de inicio pulsando el BOTÓN DE INICIO
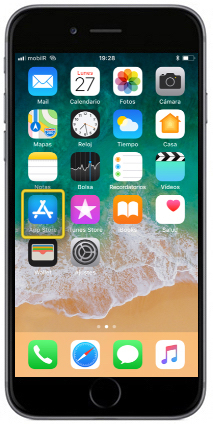
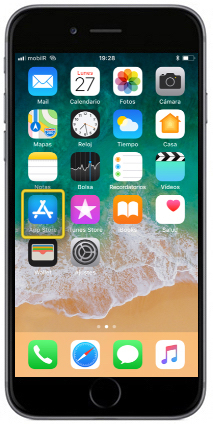 paso 2
paso 2
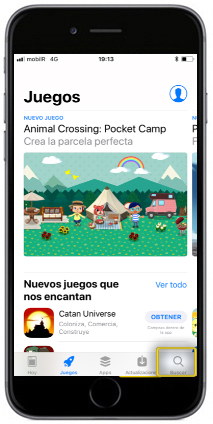
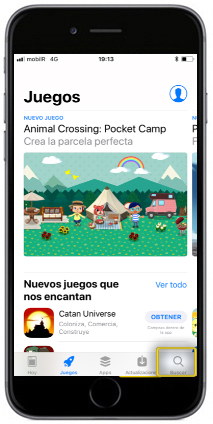 paso 3
paso 3
- pulsa en el icono de la LUPA para buscar la aplicación
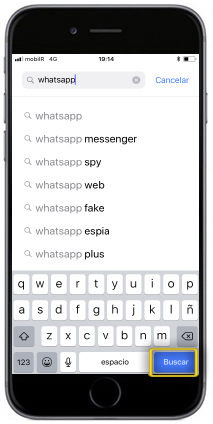
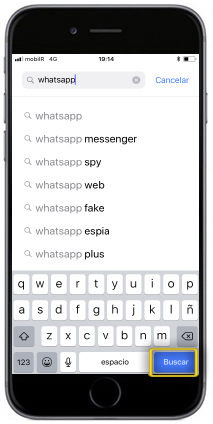 paso 4
paso 4
- introduce WHATSAPP en la caja de texto(1) y pulsa en BUSCAR
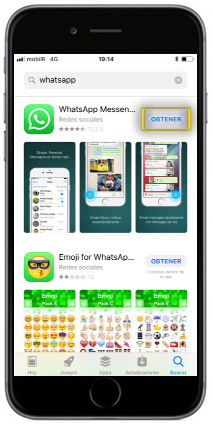
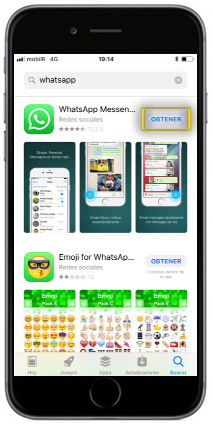 paso 5
paso 5
- en WhatsApp Messenger, pulsa en OBTENER
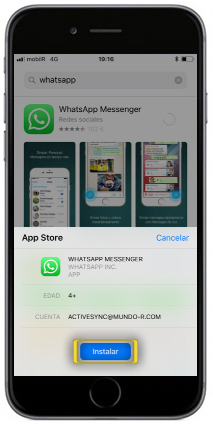
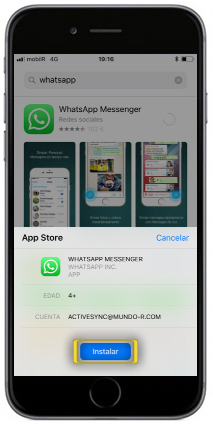 paso 6
paso 6
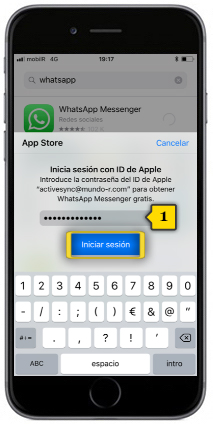
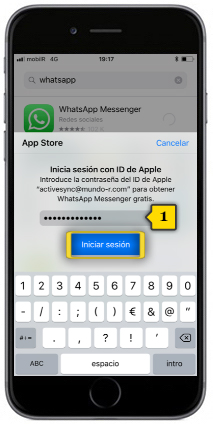 paso 7
paso 7
- introduce la contraseña de tu Apple ID(1) y pulsa en INICIAR SESIÓN
- también puedes utilizar tu huella dactilar, si la tienes configurada
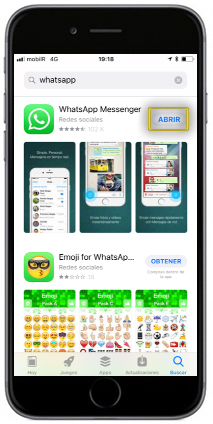
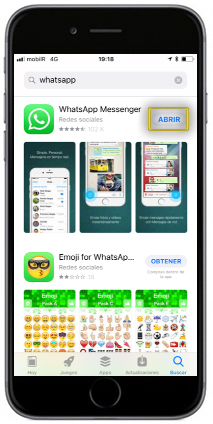 paso 8
paso 8
- una vez instalado el WhatsApp, pulsa en ABRIR para configurar la aplicación
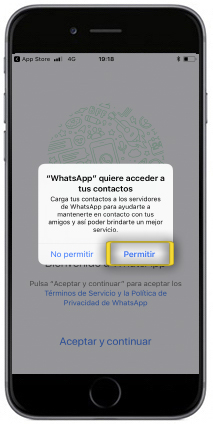
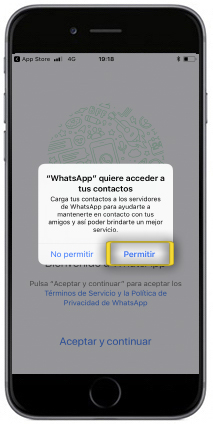 paso 9
paso 9
- pulsa en PERMITIR para que WhatsApp tenga acceso a tus contactos, de forma que puedas mantener conversaciones

 paso 10
paso 10
- pulsa en PERMITIR para que WhatsApp pueda enviarte notificaciones, por ejemplo, cuando recibes un nuevo mensaje

 paso 11
paso 11
- pulsa en ACEPTAR Y CONTINUAR si estás de acuerdo con los términos del contrato y poder continuar con la instalación
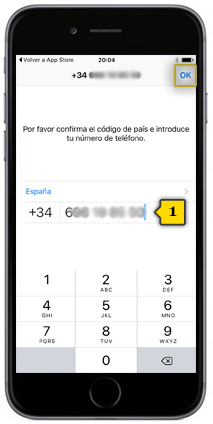
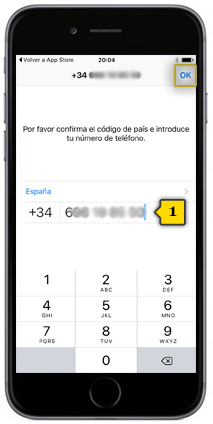 paso 12
paso 12
- introduce tu número de teléfono(1) y pulsa OK
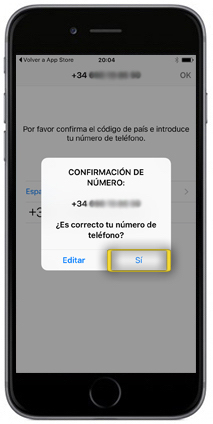
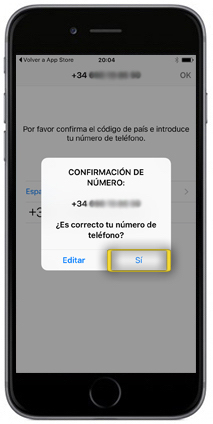 paso 13
paso 13
- pulsa en SI para confirmar que tu número es correcto
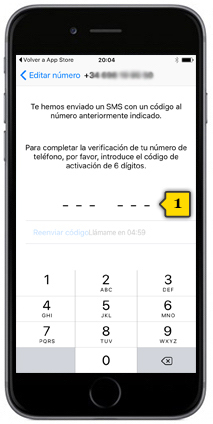
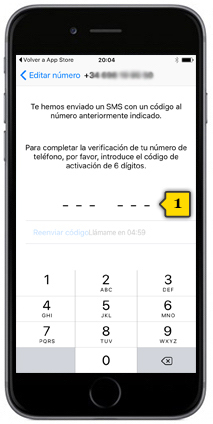 paso 14
paso 14
- recibirás un SMS de WhatsApp con un código numérico de 6 cifras
- introduce este código de verificación(1)
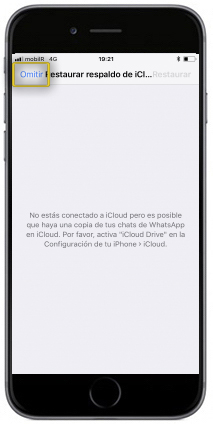
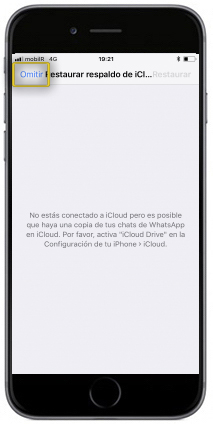 paso 15
paso 15
- si tuviéramos una copia de seguridad de nuestras conversaciones en iCloud, este es el momento de recuperarla
- como en este caso no se ha encontrado ninguna, pulsamos en OMITIR
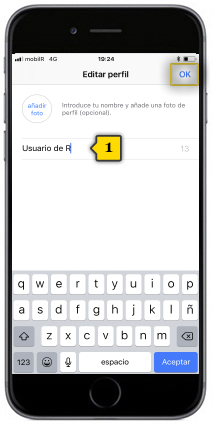
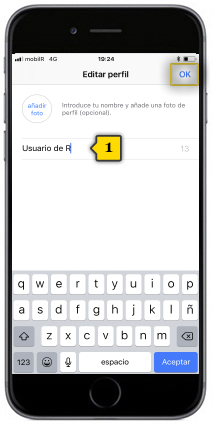 paso 16
paso 16
- introduce tu nombre tal y como quieres que aparezca en las conversaciones de WhatsApp(1)
- pulsa OK
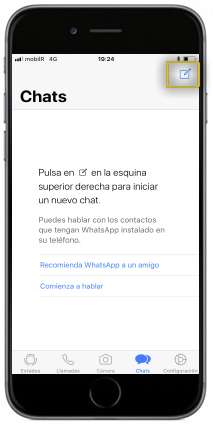
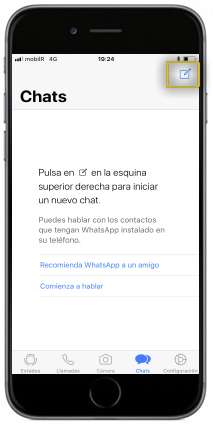 paso 17
paso 17
- ya tienes WhatsApp configurado
- para iniciar una conversación, pulsa en el icono de MENSAJE NUEVO
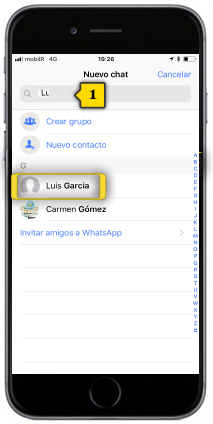
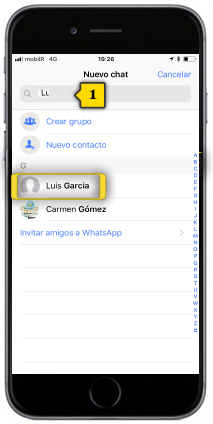 paso 18
paso 18
- introduce en la caja de texto las primeras letras del contacto de destino para acotar el listado de contactos(1)
- pulsa sobre el CONTACTO
- WhatsApp cogerá para su listado de contactos únicamente los números de la agenda del teléfono que usen la aplicación
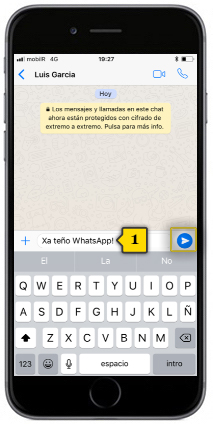
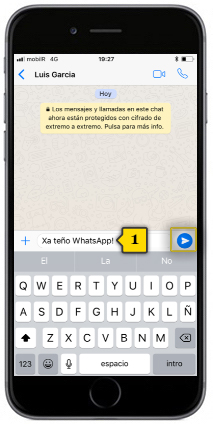 paso 19
paso 19
- escribe el mensaje en la caja de texto(1) y pulsa en el icono de ENVIAR