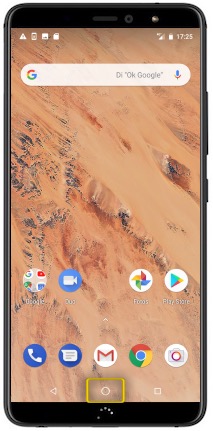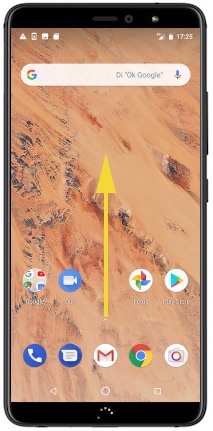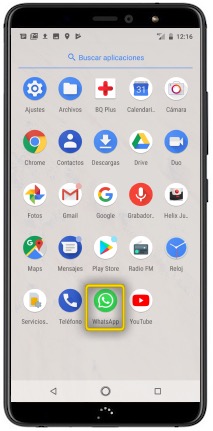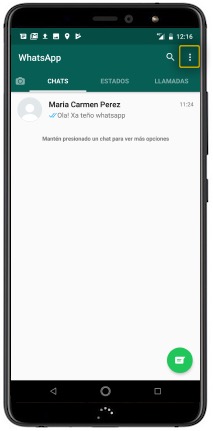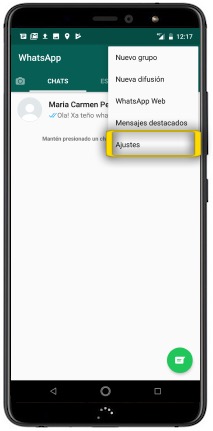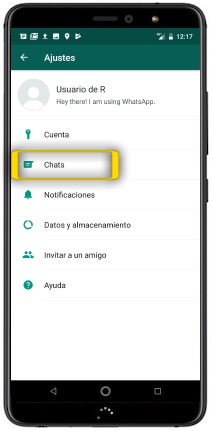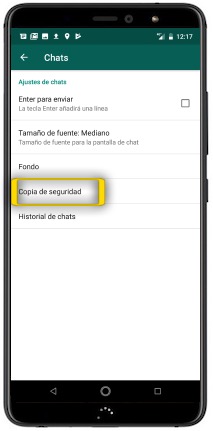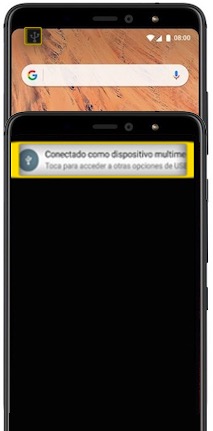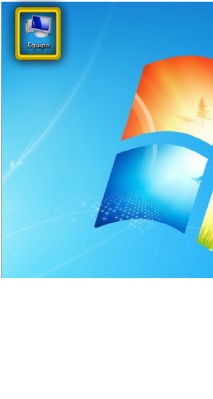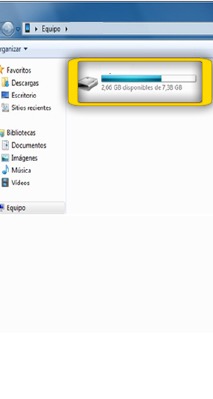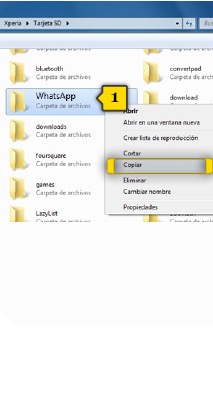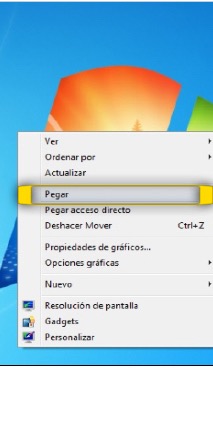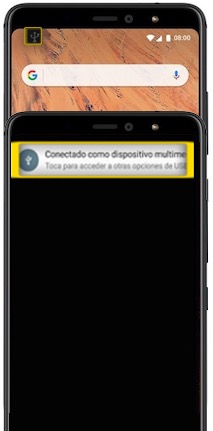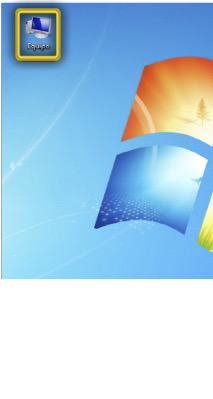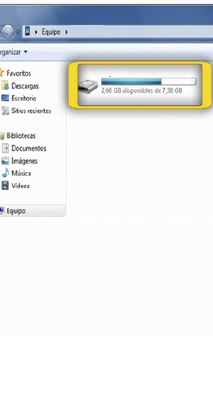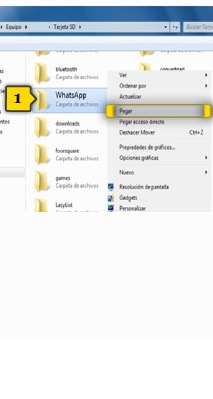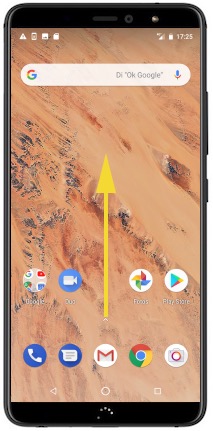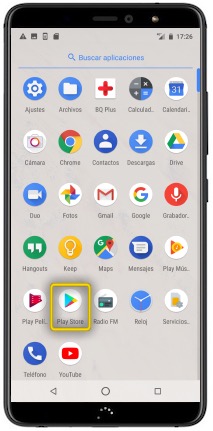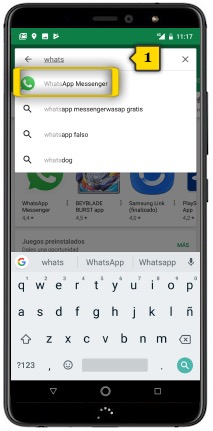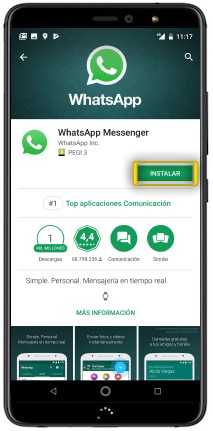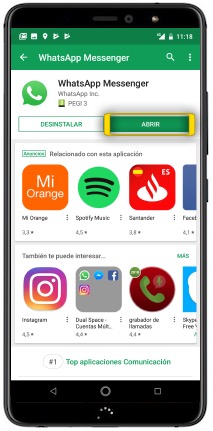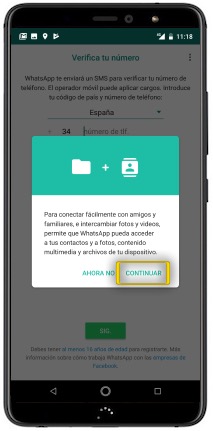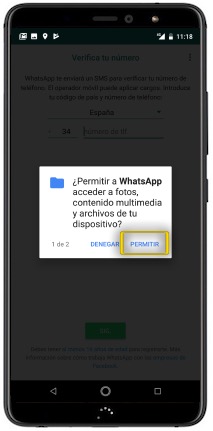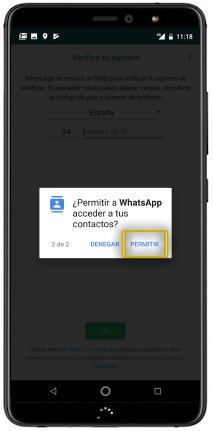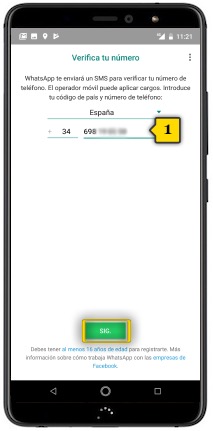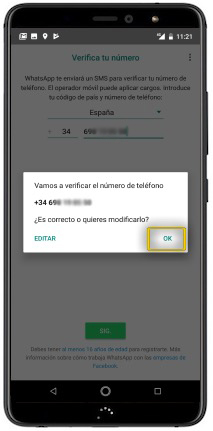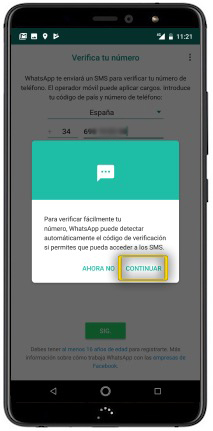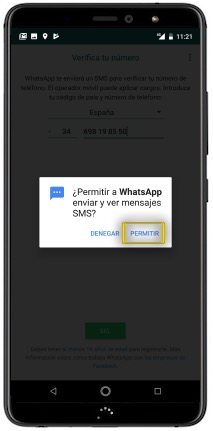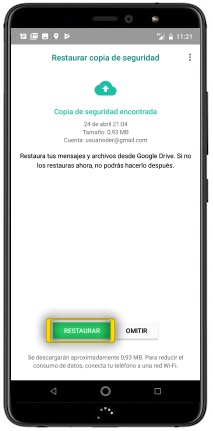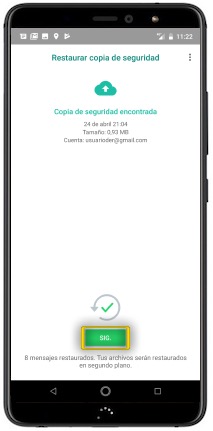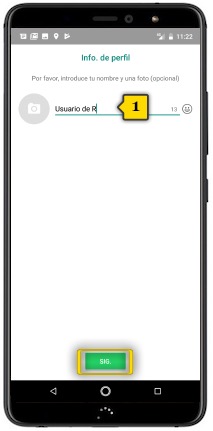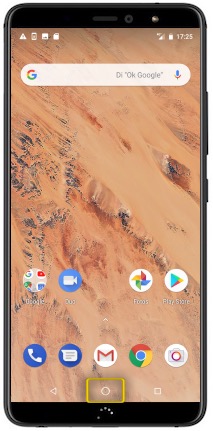
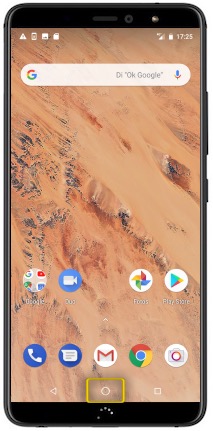 paso 1
paso 1
- para restaurar una copia de seguridad de WhatsApp es imprescindible que sigas estos pasos ANTES de instalar el WhatsApp en el móvil nuevo
- coge el móvil antiguo y asegúrate de estar en la pantalla de inicio pulsando el BOTÓN CENTRAL
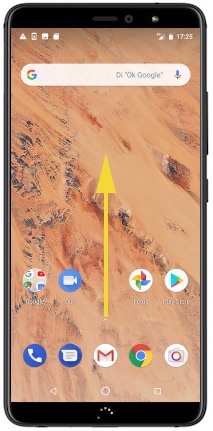
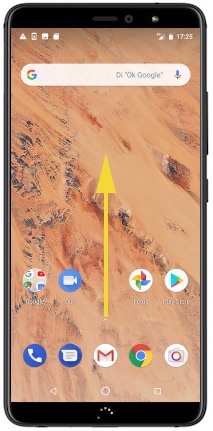 paso 2
paso 2
- desplaza la pantalla de abajo a arriba para acceder a las APLICACIONES
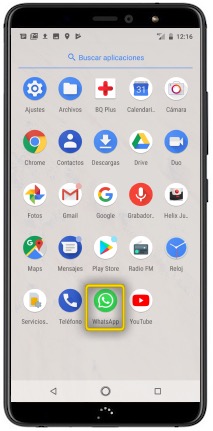
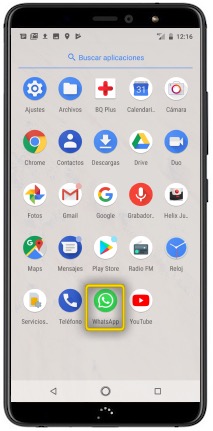 paso 3
paso 3
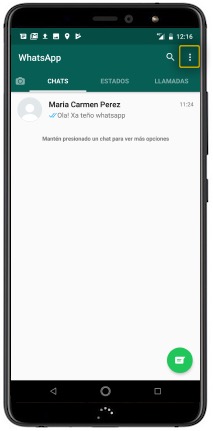
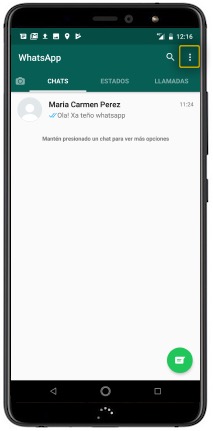 paso 4
paso 4
- pulsa en el botón de MENÚ CONTEXTUAL
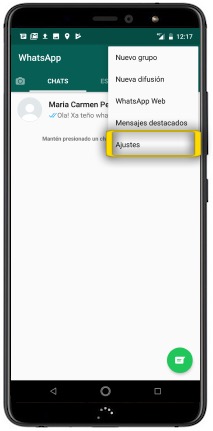
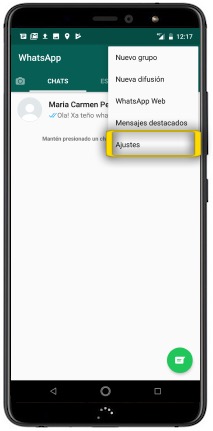 paso 5
paso 5
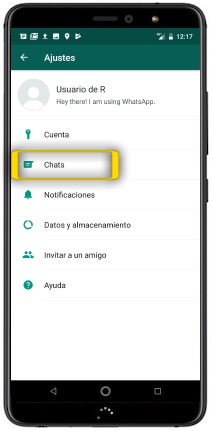
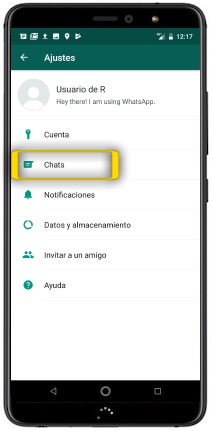 paso 6
paso 6
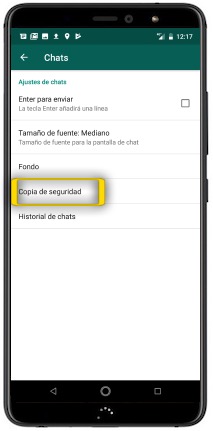
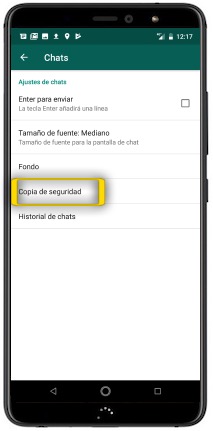 paso 7
paso 7
- pulsa en COPIA DE SEGURIDAD
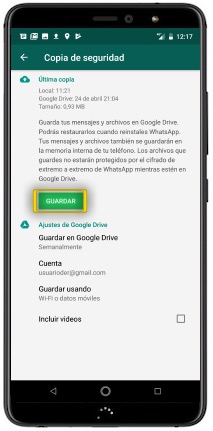
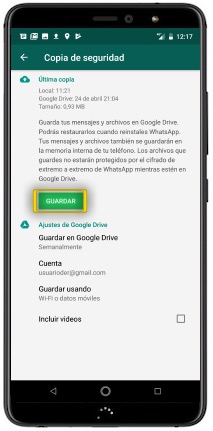 paso 8
paso 8
- el terminal procederá a hacer una copia de seguridad de los chats
- el proceso puede llevar un tiempo. Ten paciencia
- una vez finalizada la copia de seguridad, tienes la posibilidad de guardarla, además de en la memoria del teléfono, en Google Drive, el espacio en la nube de Google, lo que te facilitará la recuperación de las conversaciones cuando cambies de móvil
- pulsa en GUARDAR
- en cualquier caso, vamos a aprender cómo hacerlo usando el ordenador

 paso 9
paso 9
- conecta el móvil antiguo al ordenador con el cable USB suministrado
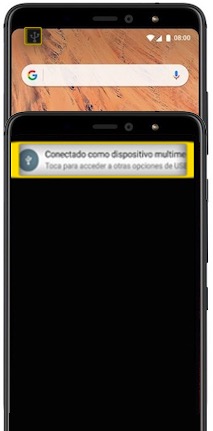
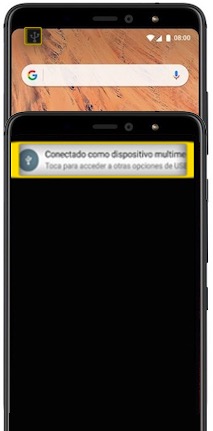 paso 10
paso 10
- aparecerá el icono USB cuando esté conectado al PC
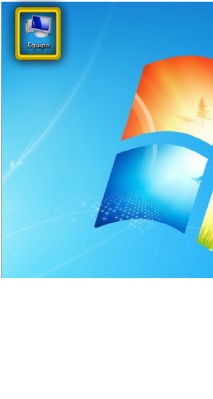
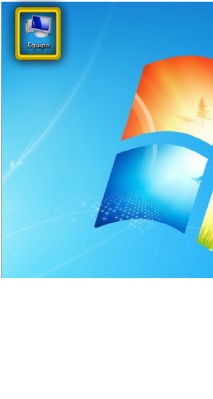 paso 11
paso 11
- en el ordenador, pincha en EQUIPO para abrirlo

 paso 12
paso 12
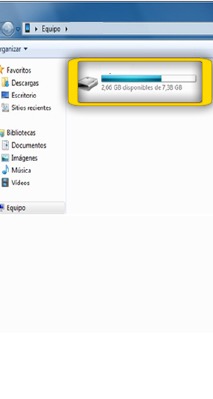
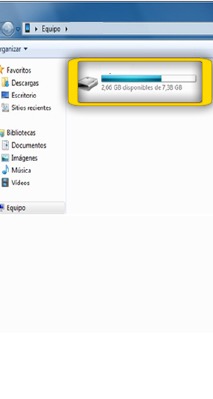 paso 13
paso 13
- entra en ALMACENAMIENTO INTERNO
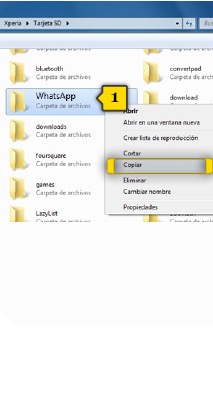
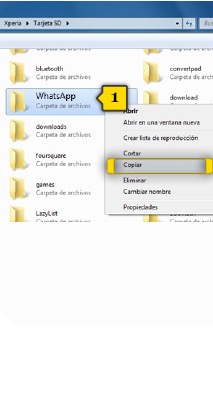 paso 14
paso 14
- localiza la carpeta WHATSAPP(1) y cópiala
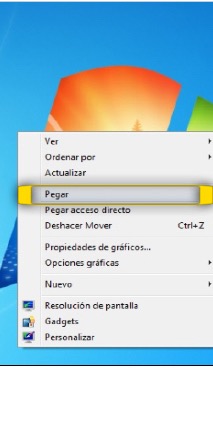
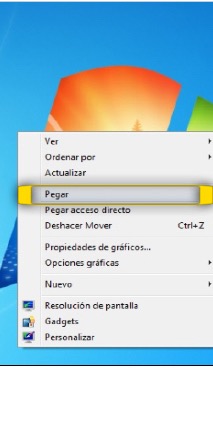 paso 15
paso 15
- pega la carpeta en el ESCRITORIO

 paso 16
paso 16
- desenchufa el móvil antiguo del ordenador

 paso 17
paso 17
- conecta el móvil nuevo al ordenador con el cable USB suministrado
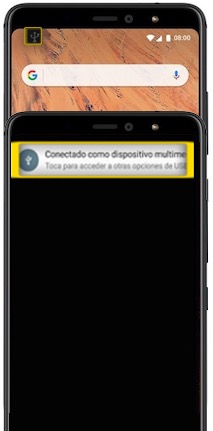
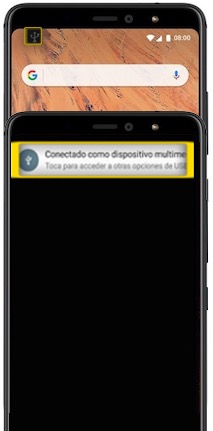 paso 18
paso 18
- aparecerá el icono USB cuando esté conectado al PC

 paso 19
paso 19
- copia la carpeta de WHATSAPP que pegamos antes en el ESCRITORIO
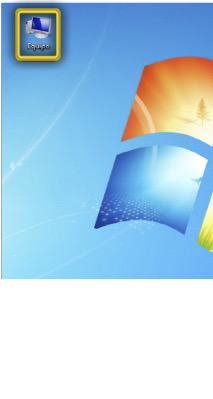
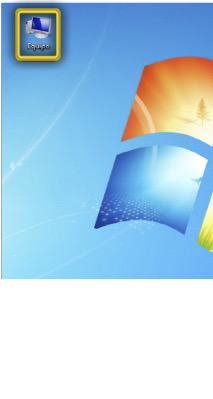 paso 20
paso 20
- en el ordenador, pincha en EQUIPO para abrirlo

 paso 21
paso 21
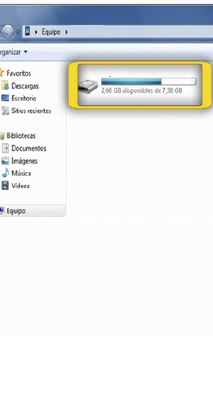
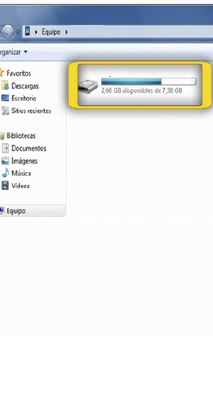 paso 22
paso 22
- entra en ALMACENAMIENTO INTERNO
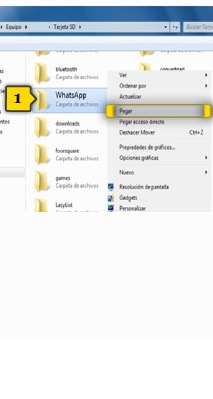
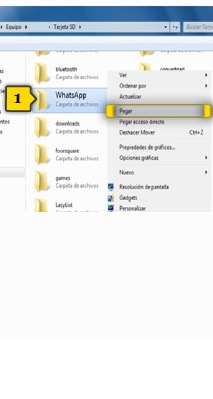 paso 23
paso 23
- pega la carpeta de WHATSAPP(1)

 paso 24
paso 24
- ya puedes desenchufar el móvil nuevo
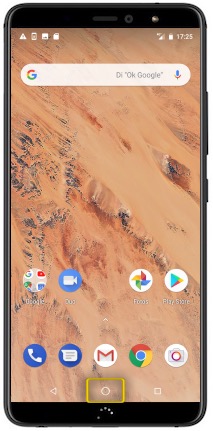
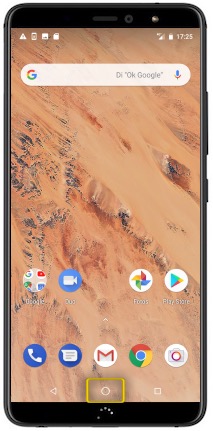 paso 25
paso 25
- ahora instalaremos el WhatsApp en el móvil nuevo
- la conexión con play store requiere tener configurada la CONEXIÓN A INTERNET y una CUENTA DE CORREO DE GOOGLE. Si no las tienes configuradas, revisa cómo hacerlo en los manuales correspondientes:
- asegúrate de estar en la pantalla de inicio pulsando el BOTÓN CENTRAL
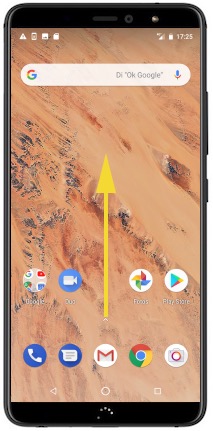
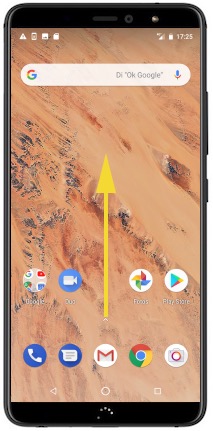 paso 26
paso 26
- desplaza la pantalla de abajo a arriba para acceder a las APLICACIONES
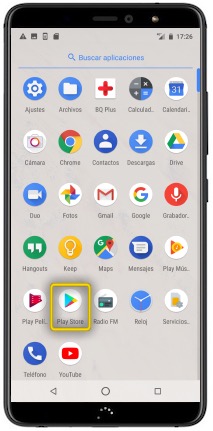
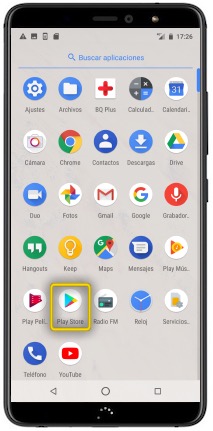 paso 27
paso 27
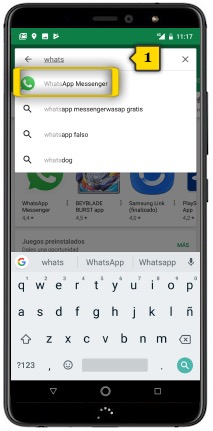
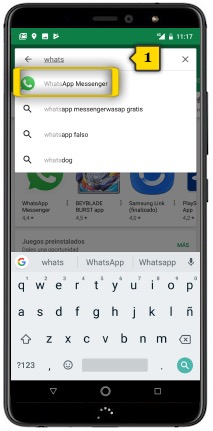 paso 28
paso 28
- introduce WHATSAPP en la caja de texto(1) para acotar la búsqueda y pulsa en WHATSAPP MESSENGER
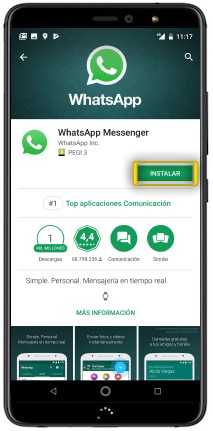
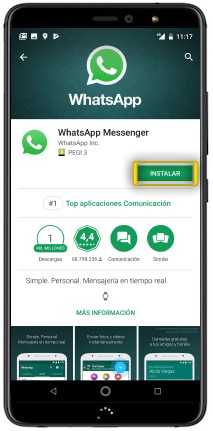 paso 29
paso 29
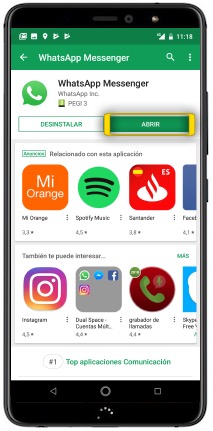
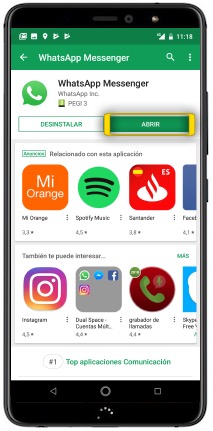 paso 30
paso 30
- una vez instalado el WhatsApp, pulsa en ABRIR para configurar la aplicación

 paso 31
paso 31
- pulsa en ACEPTAR Y CONTINUAR si estás de acuerdo con los términos de uso y poder utilizar la aplicación
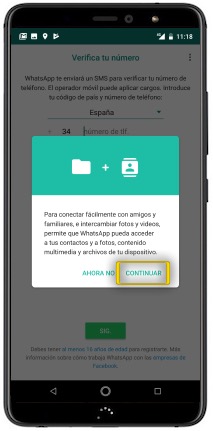
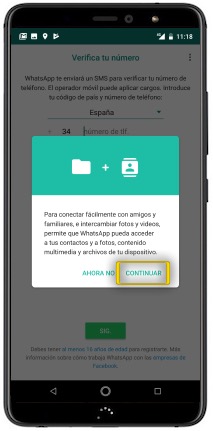 paso 32
paso 32
- tenemos que asignarle permisos a WhatsApp
- pulsa en CONTINUAR para permitirle el acceso a nuestros vídeos y fotos para poder enviarlos cuando queramos
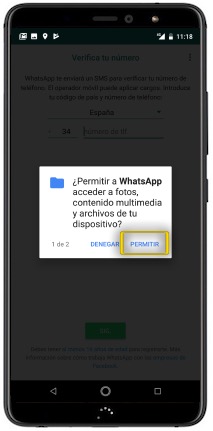
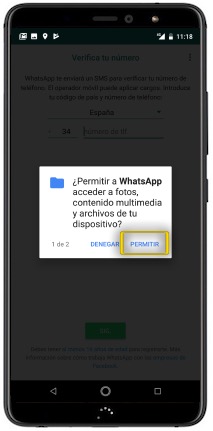 paso 33
paso 33
- pulsa en PERMITIR para confirmar
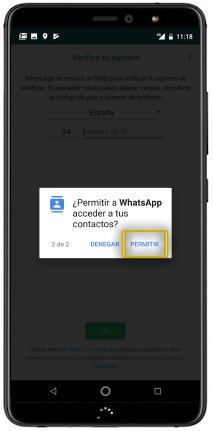
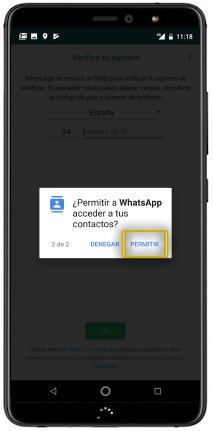 paso 34
paso 34
- ahora tenemos que asignarle los permisos de acceso a nuestra agenda de contactos para poder enviar mensajes
- pulsa en PERMITIR
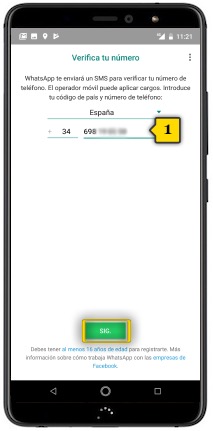
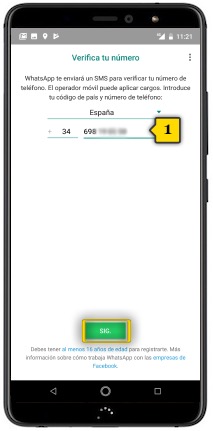 paso 35
paso 35
- introduce tu número de teléfono(1) y pulsa SIG
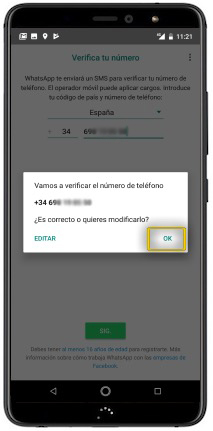
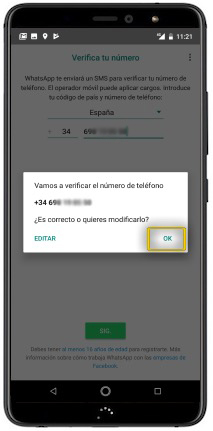 paso 36
paso 36
- pulsa OK
recibirás un mensaje SMS con un código de activación, pero no tendrás que hacer nada: la aplicación se autoconfigurará sola
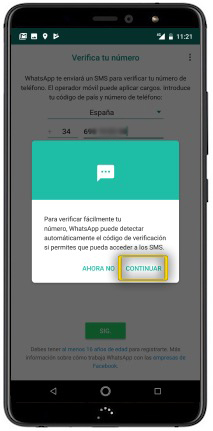
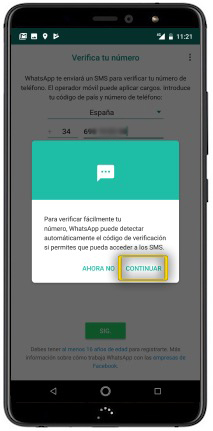 paso 37
paso 37
- pulsa en CONTINUAR para darle el permiso de acceso al mensaje de autoconfiguración que recibas y poder seguir
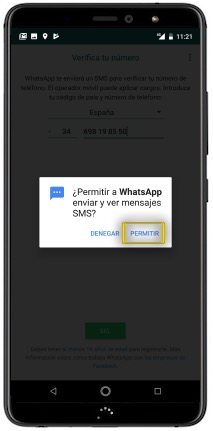
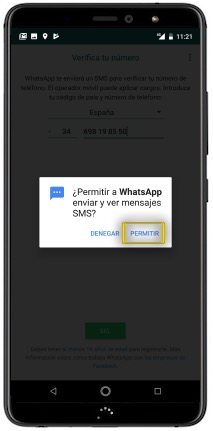 paso 38
paso 38
- pulsa en PERMITIR para confirmar
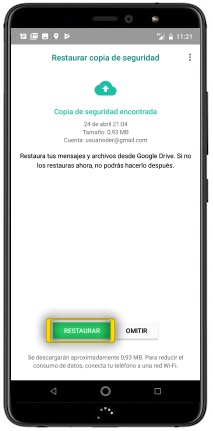
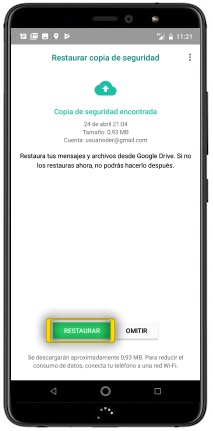 paso 39
paso 39
- WhatsApp reconoce que hay una copia de seguridad
- pulsa en RESTAURAR
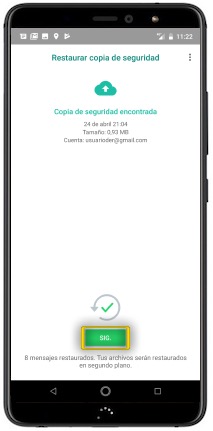
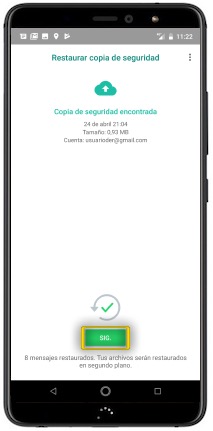 paso 40
paso 40
- una vez restaurada la copia de seguridad, pulsa en SIG.
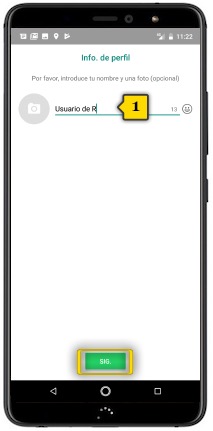
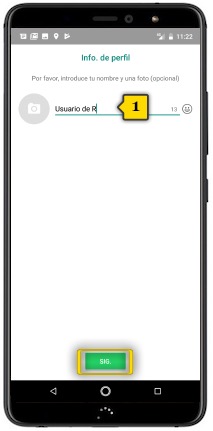 paso 41
paso 41
- introduce tu nombre tal y como quieres que aparezca en las conversaciones de WhatsApp(1) y pulsa SIG.
- ya tienes el WhatsApp disponible tal cual lo tenías en el móvil antiguo
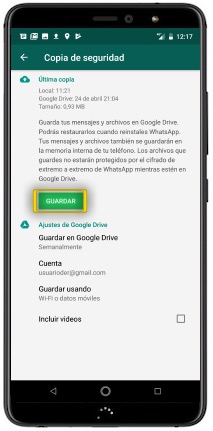
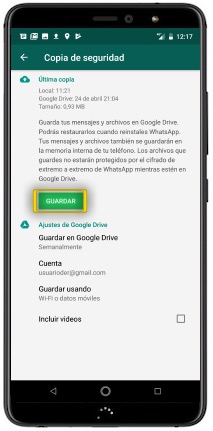 paso 8
paso 8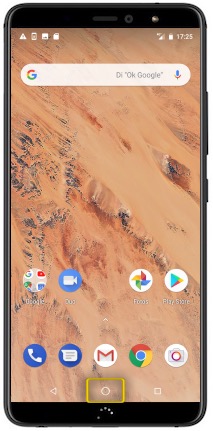
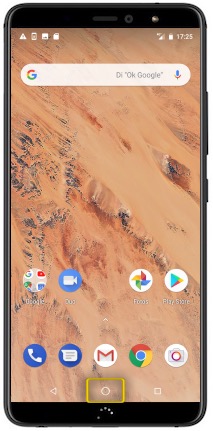 paso 25
paso 25