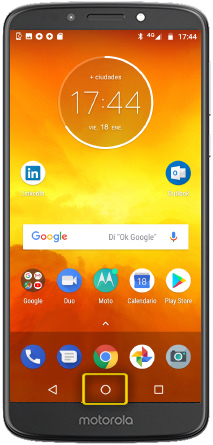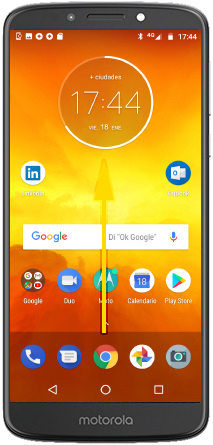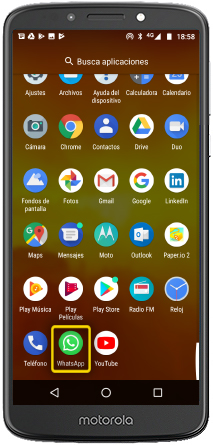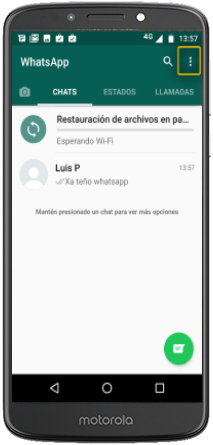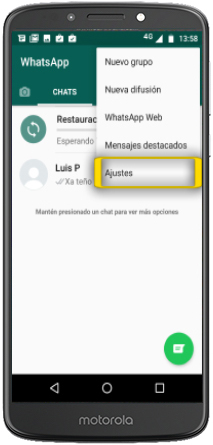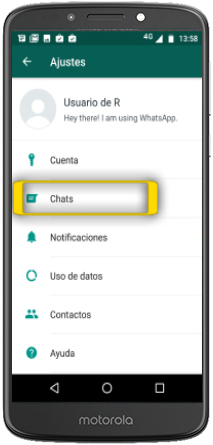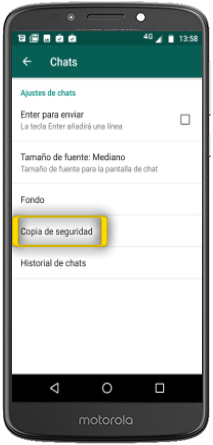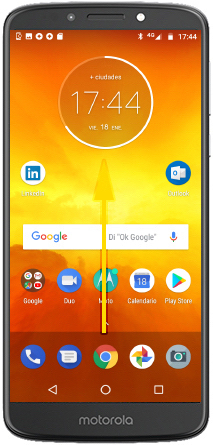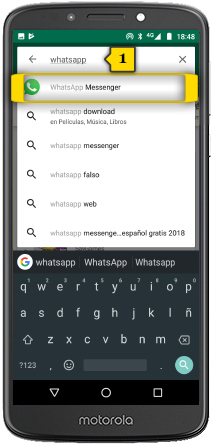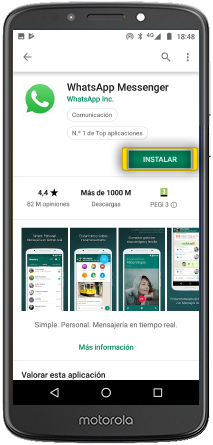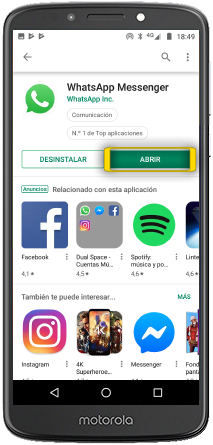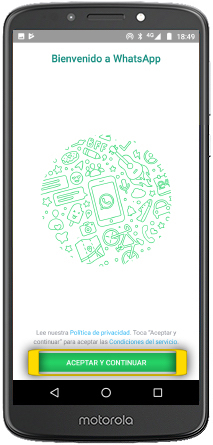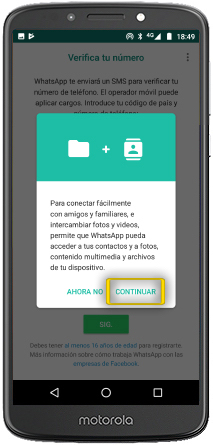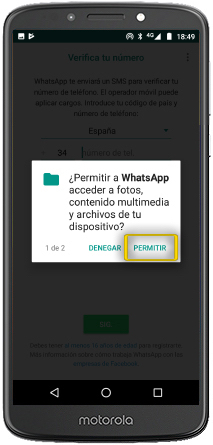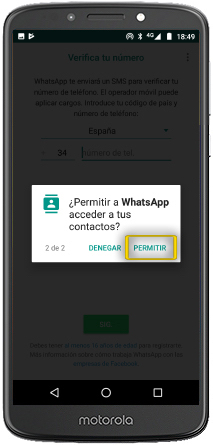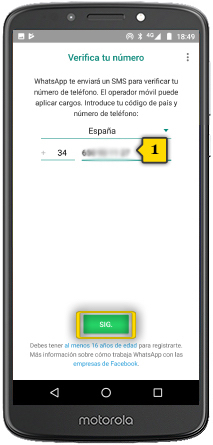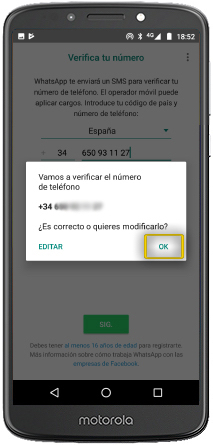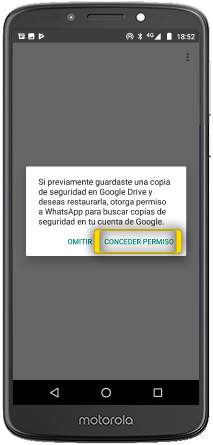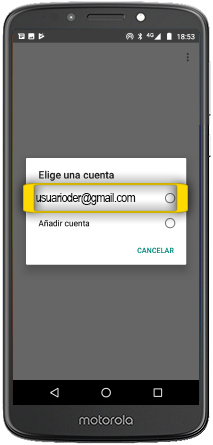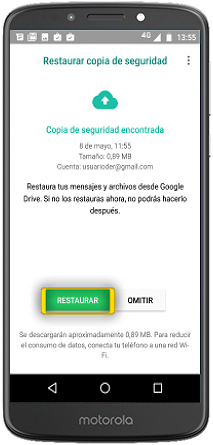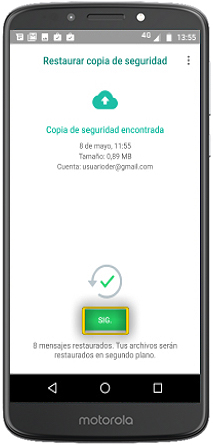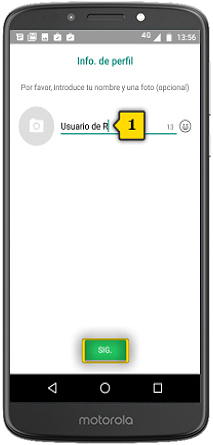moto e5
copia y restauración de WhatsApp a través de Google Drive
<< ver otro terminal<< más tutoriales de este terminal
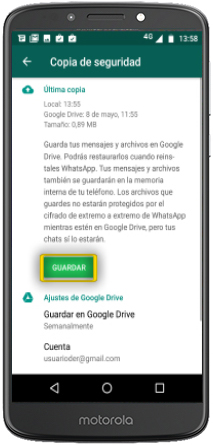
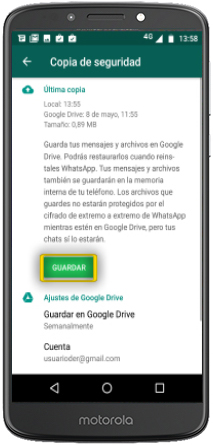 paso 8
paso 8
- el terminal procederá a hacer una copia de seguridad de los chats
- el proceso puede llevar un tiempo. Ten paciencia
- una vez finalizada la copia de seguridad, tienes la posibilidad de guardarla en Google Drive, el espacio en la nube de Google, lo que te facilitará la recuperación de las conversaciones cuando cambies de móvil
- pulsa en GUARDAR
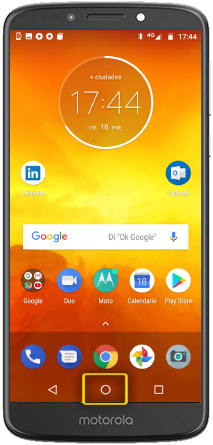
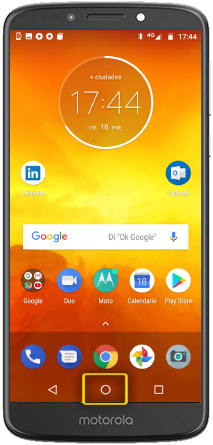 paso 9
paso 9
- ahora instalaremos el WhatsApp en el móvil nuevo
- la conexión con play store requiere tener configurada la CONEXIÓN A INTERNET y tu CUENTA DE CORREO DE GOOGLE. Si no las tienes configuradas, revisa cómo hacerlo en los manuales correspondientes:
- asegúrate de estar en la pantalla de inicio pulsando el BOTÓN CENTRAL