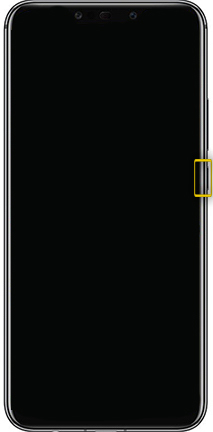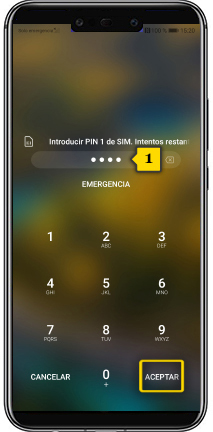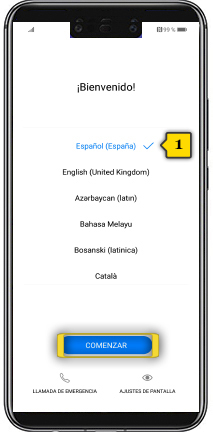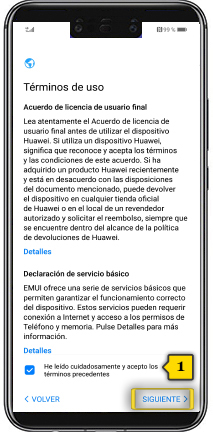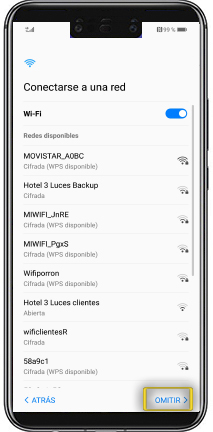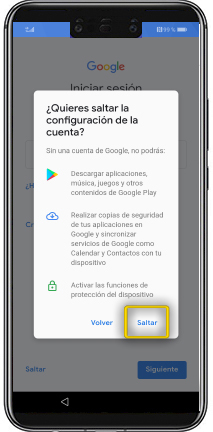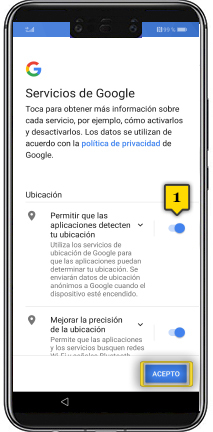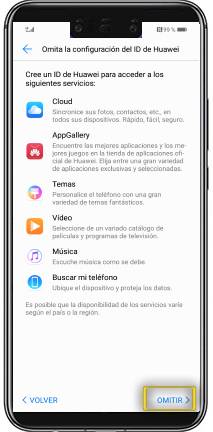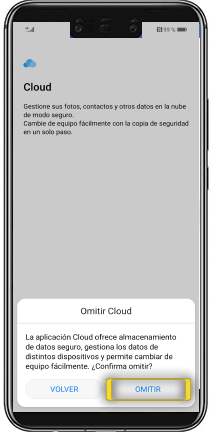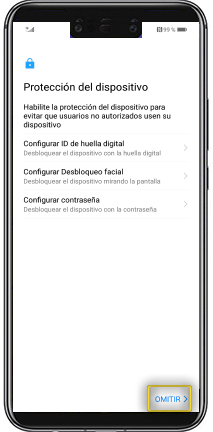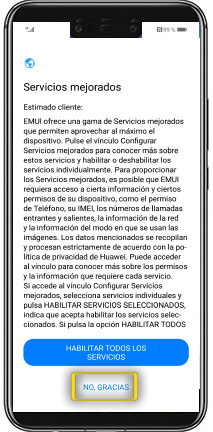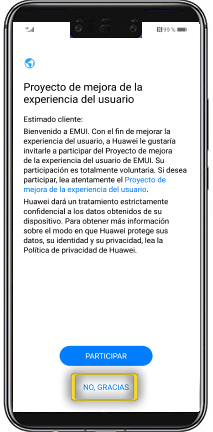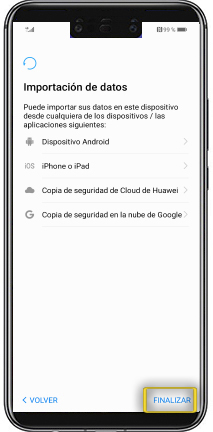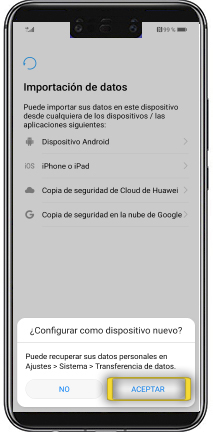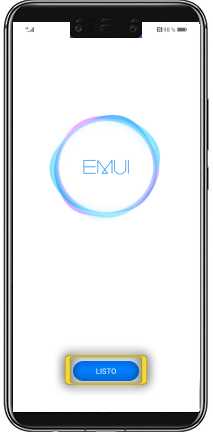huawei p smart plus
insertar SIM y primeros pasos
<< ver otro terminal<< más tutoriales de este terminal
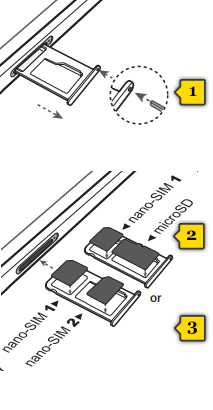
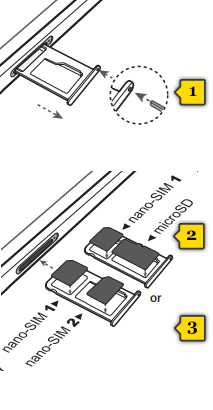 paso 1
paso 1
- introduce la herramienta suministrada en el agujero situado en el lateral izquierdo del terminal y retira la bandeja oculta(1)
- coloca la nanoSIM y la tarjeta microSD en sus emplazamientos tal y como se muestra en el dibujo(2) o bien dos tarjetas nanoSIM(3)
- vuelve a colocar la bandeja en su lugar
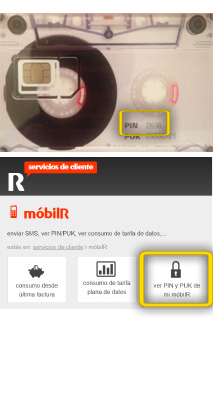
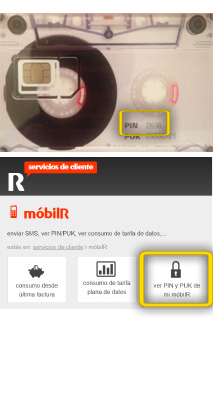 paso 4
paso 4
- debes introducir el PIN de la tarjeta SIM
- encontrarás el PIN en la lata de sardinas o en la cinta de casete R que viene con la SIM, o en la web de clientes R