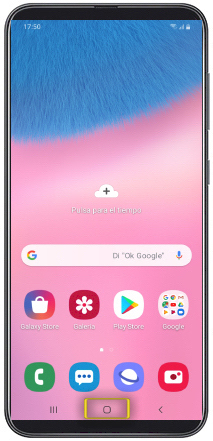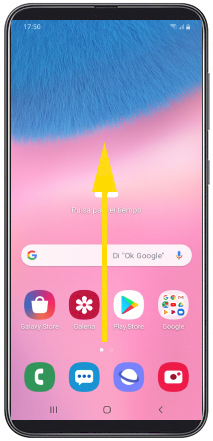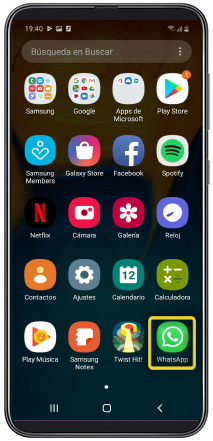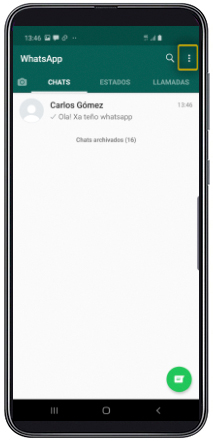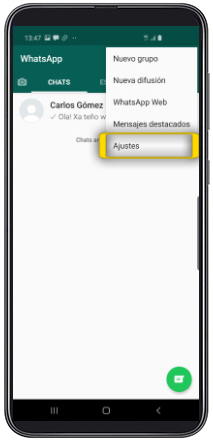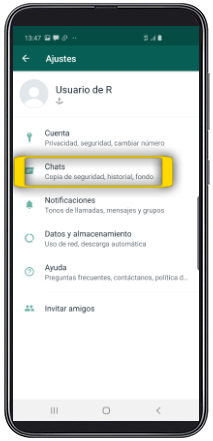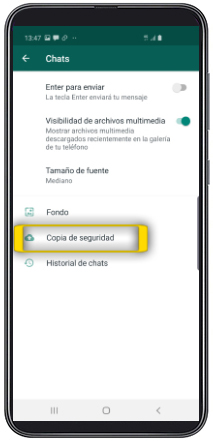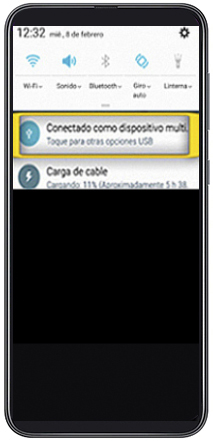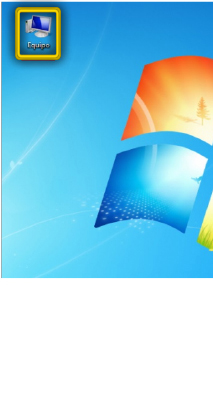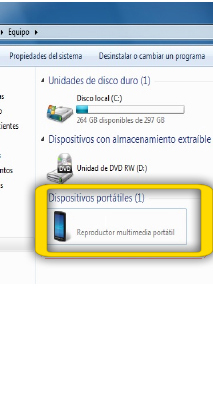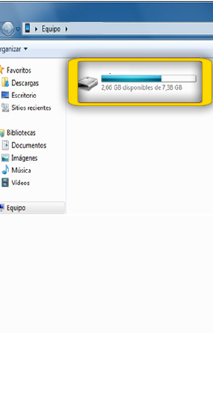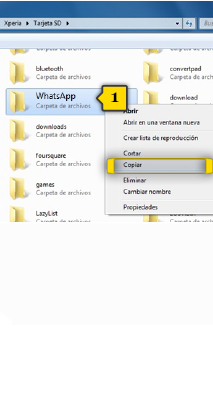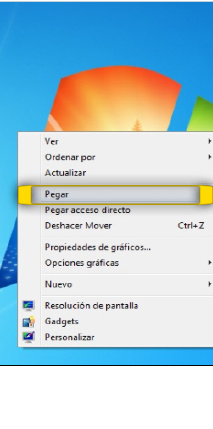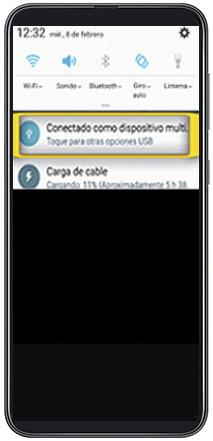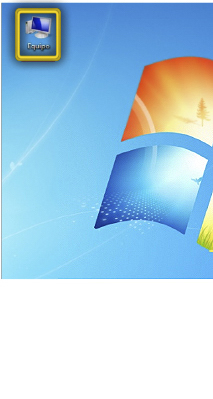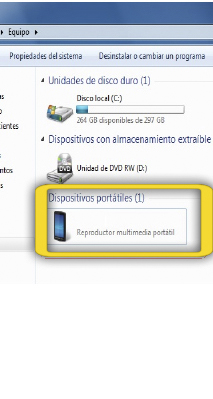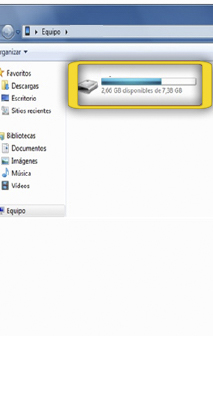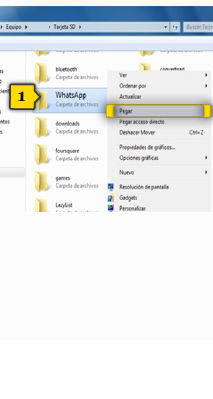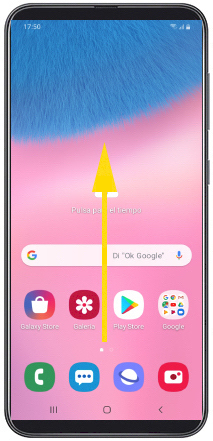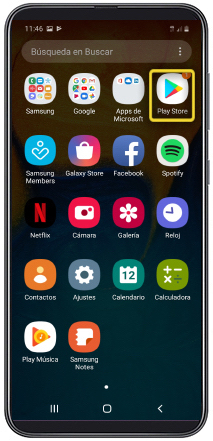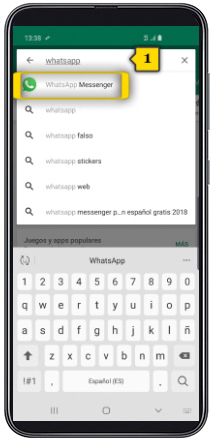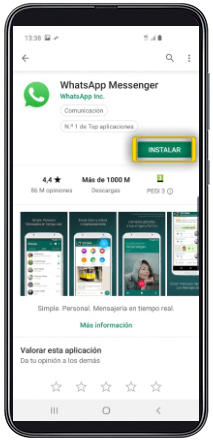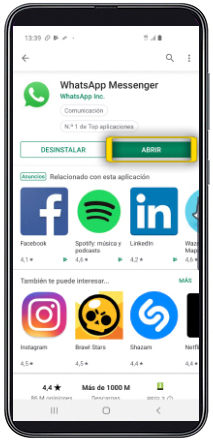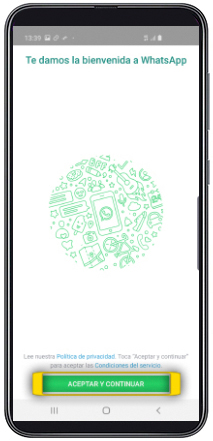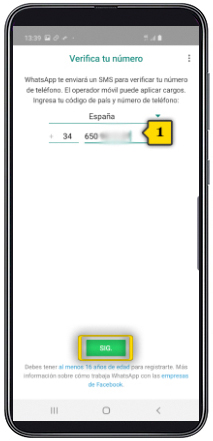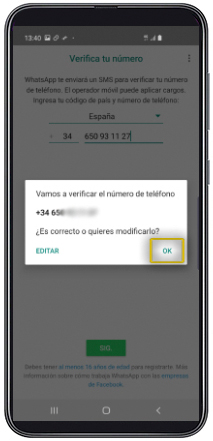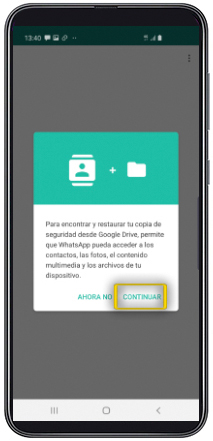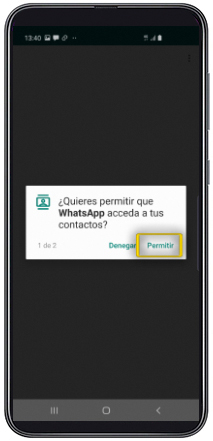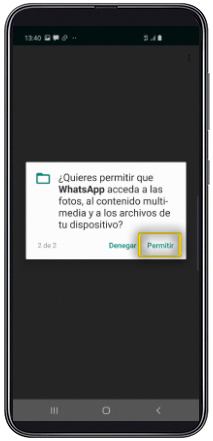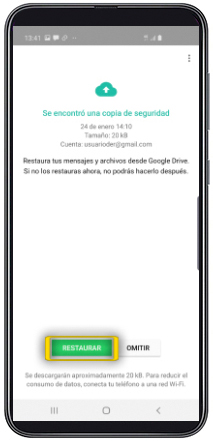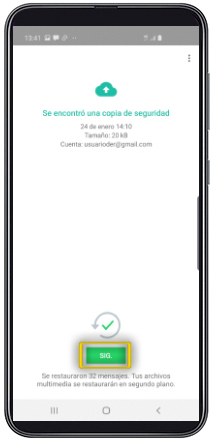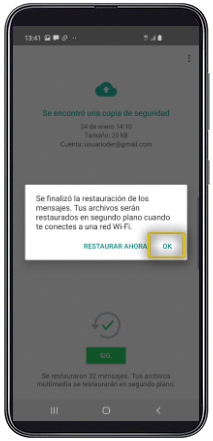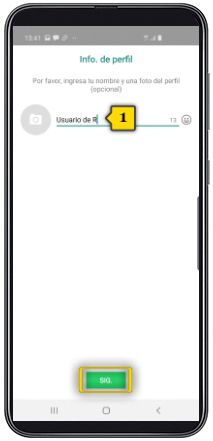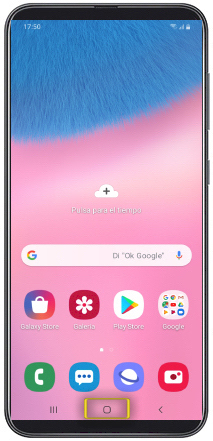
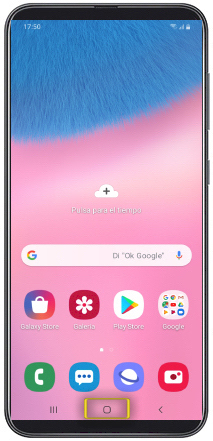 paso 1
paso 1
- para restaurar una copia de seguridad de WhatsApp es imprescindible que sigas estos pasos ANTES de instalar el WhatsApp en el móvil nuevo
- coge el móvil antiguo y asegúrate de estar en la pantalla de inicio pulsando el BOTÓN CENTRAL
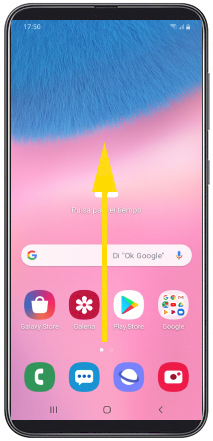
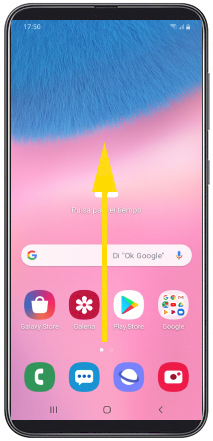 paso 2
paso 2
- desplaza la pantalla de abajo a arriba para acceder a las APLICACIONES
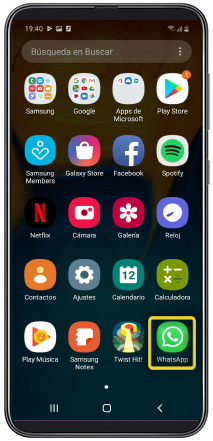
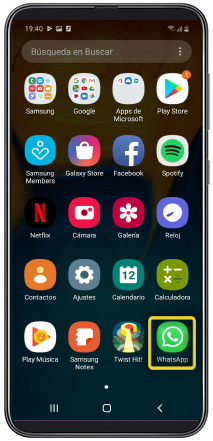 paso 3
paso 3
- pulsa en WHATSAPP
- si no localizas el icono, prueba a deslizar el dedo de derecha a izquierda para desplazar la pantalla
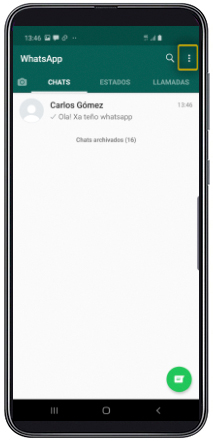
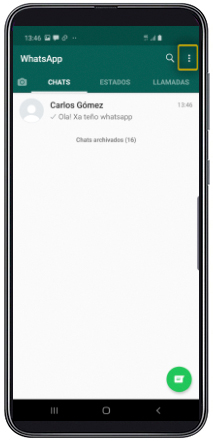 paso 4
paso 4
- pulsa en el botón de MENÚ CONTEXTUAL
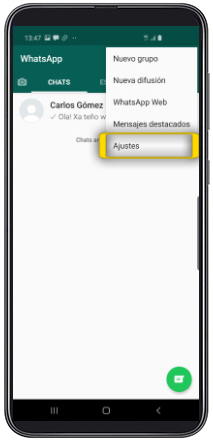
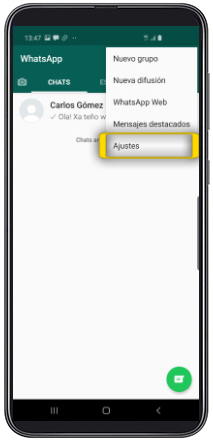 paso 5
paso 5
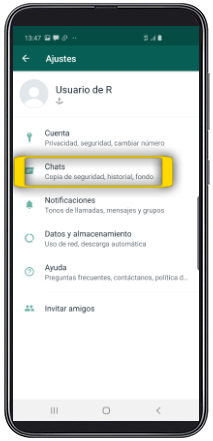
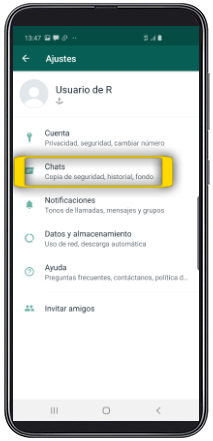 paso 6
paso 6
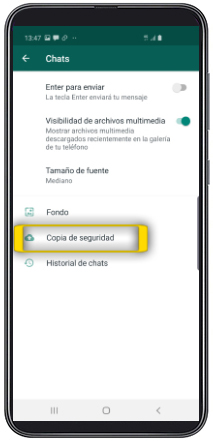
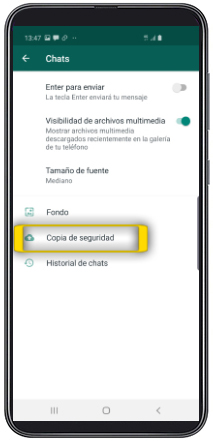 paso 7
paso 7
- pulsa en COPIA DE SEGURIDAD
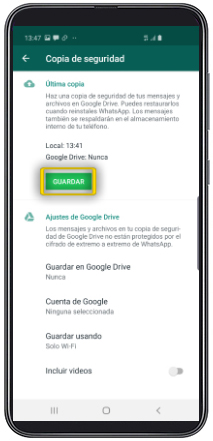
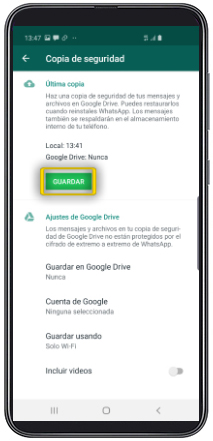 paso 8
paso 8
- el terminal procederá a hacer una copia de seguridad de los chats en la memoria interna del teléfono
- además tienes la posibilidad de hacer una copia de seguridad en tu cuenta de Google Drive, lo que facilitará futuras recuperaciones
- pulsa en GUARDAR
- el proceso puede llevar un tiempo. Ten paciencia

 paso 9
paso 9
- conecta el móvil antiguo al ordenador con el cable USB suministrado
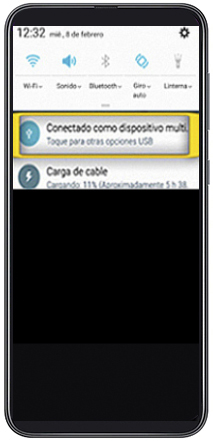
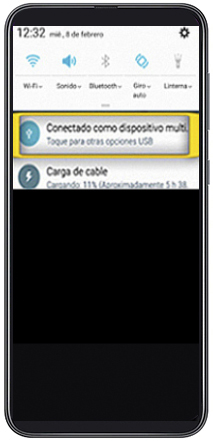 paso 10
paso 10
- aparecerá el aviso de conexión en el centro de notificaciones
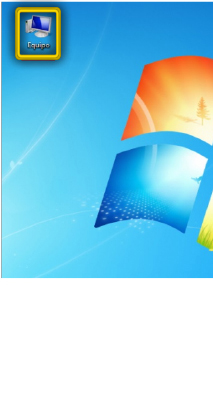
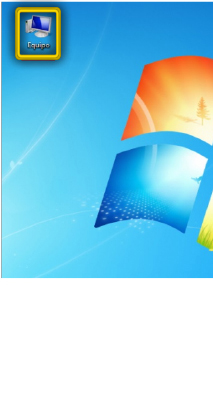 paso 11
paso 11
- en el ordenador, pincha en EQUIPO para abrirlo
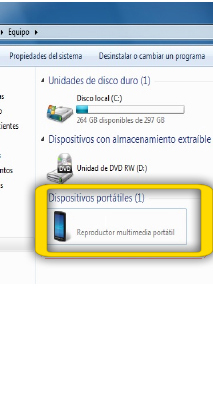
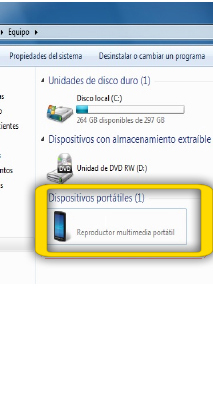 paso 12
paso 12
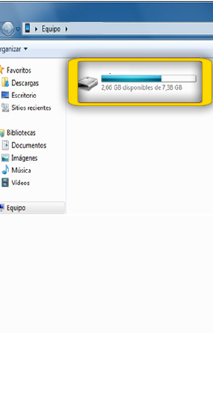
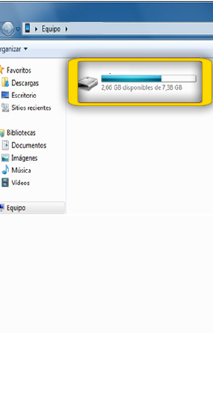 paso 13
paso 13
- entra en ALMACENAMIENTO INTERNO
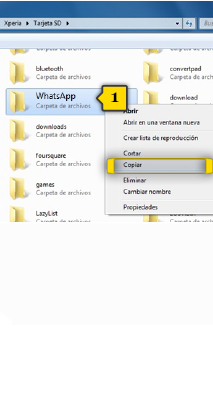
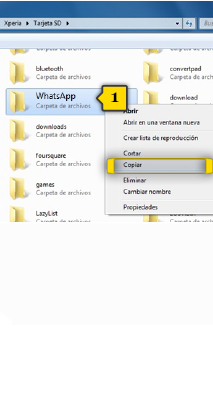 paso 14
paso 14
- localiza la carpeta WHATSAPP(1) y cópiala
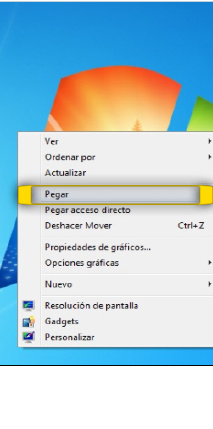
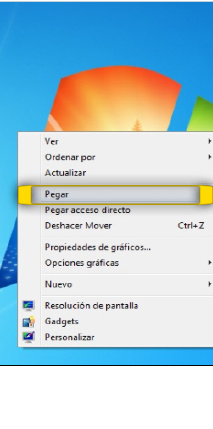 paso 15
paso 15
- pega la carpeta en el ESCRITORIO

 paso 16
paso 16
- desenchufa el móvil antiguo del ordenador

 paso 17
paso 17
- conecta el móvil nuevo al ordenador con el cable USB suministrado
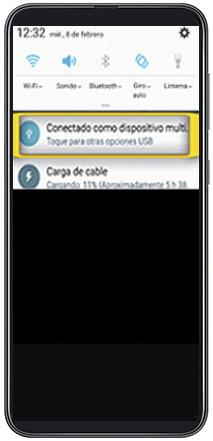
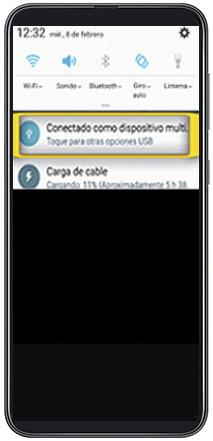 paso 18
paso 18
- aparecerá el aviso de conexión en el centro de notificaciones

 paso 19
paso 19
- copia la carpeta de WHATSAPP que pegamos antes en el ESCRITORIO
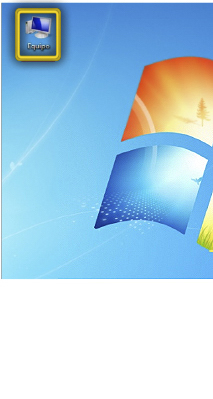
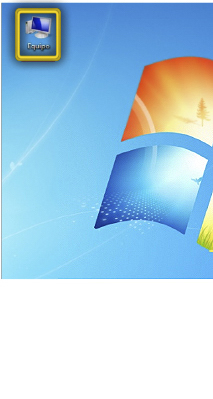 paso 20
paso 20
- en el ordenador, pincha en EQUIPO para abrirlo
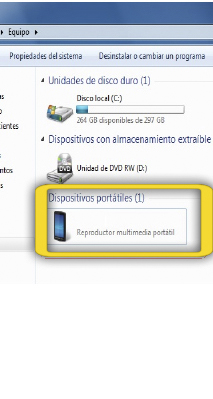
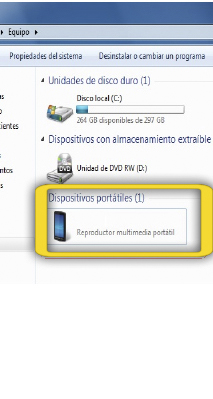 paso 21
paso 21
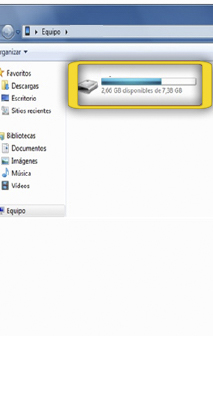
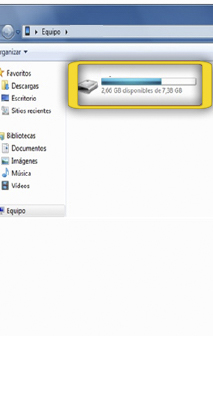 paso 22
paso 22
- entra en ALMACENAMIENTO INTERNO
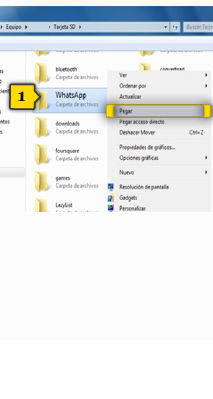
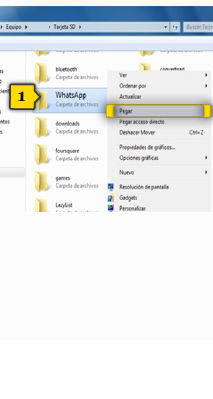 paso 23
paso 23
- pega la carpeta de WHATSAPP(1)

 paso 24
paso 24
- ya puedes desenchufar el móvil nuevo
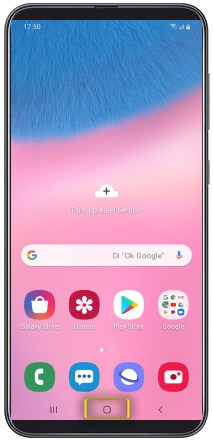
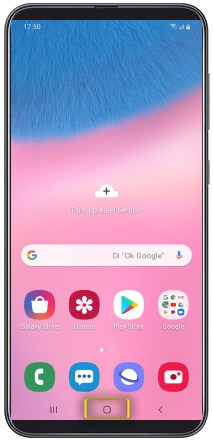 paso 25
paso 25
- ahora instalaremos el WhatsApp en el móvil nuevo
- la conexión con play store requiere tener configurada la CONEXIÓN A INTERNET y una CUENTA DE CORREO DE GOOGLE. Si no las tienes configuradas, revisa cómo hacerlo en los siguientes tutoriales:
- asegúrate de estar en la pantalla de inicio pulsando el BOTÓN CENTRAL
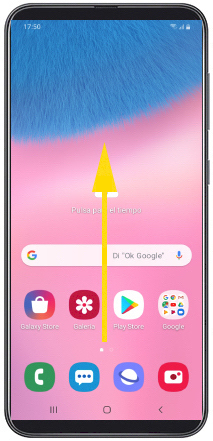
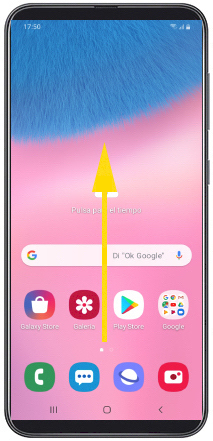 paso 26
paso 26
- desplaza la pantalla de abajo a arriba para acceder a las APLICACIONES
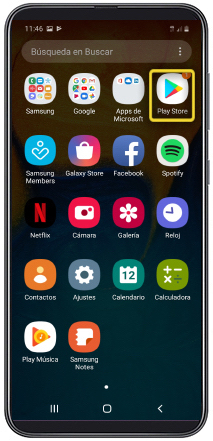
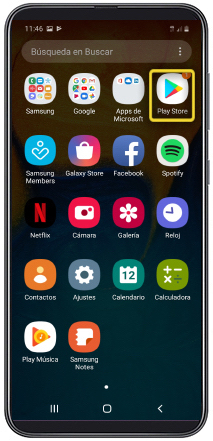 paso 27
paso 27
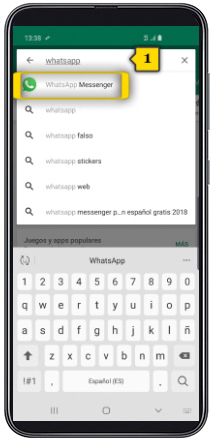
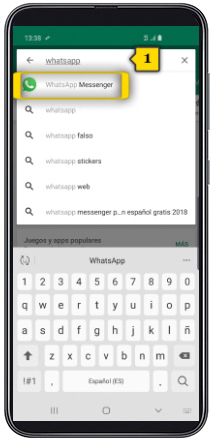 paso 28
paso 28
- introduce WHATSAPP en la caja de texto(1) y pulsa en WHATSAPP MESSENGER
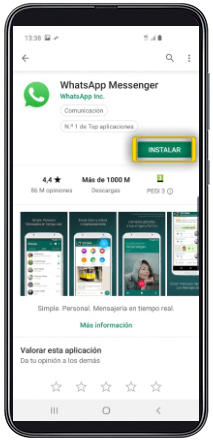
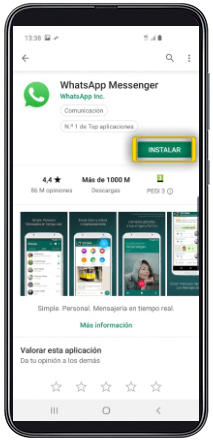 paso 29
paso 29
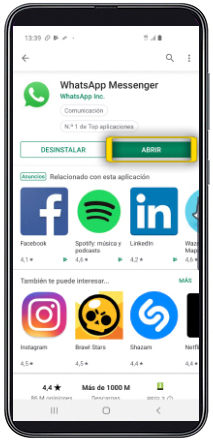
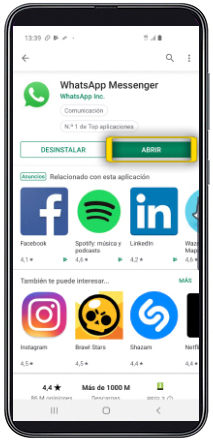 paso 30
paso 30
- una vez instalado el WhatsApp, pulsa en ABRIR para configurar la aplicación
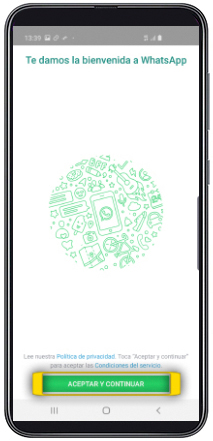
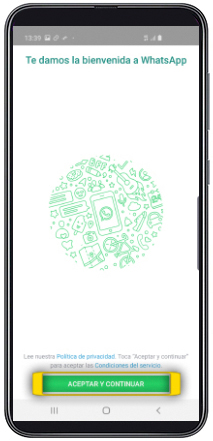 paso 31
paso 31
- pulsa en ACEPTAR Y CONTINUAR si estás de acuerdo con los términos de uso y poder utilizar la aplicación
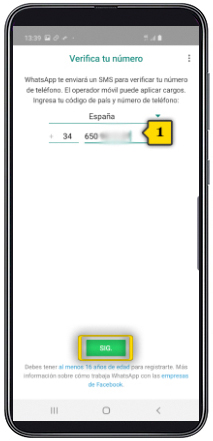
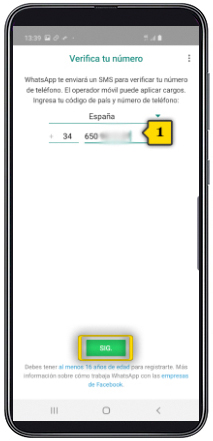 paso 32
paso 32
- introduce tu número de teléfono(1) y pulsa SIG
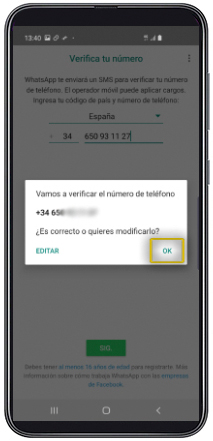
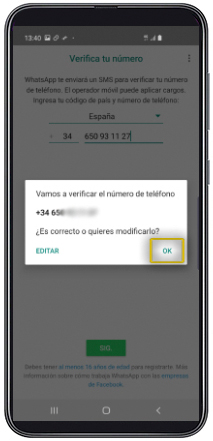 paso 33
paso 33
- pulsa OK
recibirás un mensaje SMS con un código de activación, pero no tendrás que hacer nada: la aplicación se autoconfigurará sola
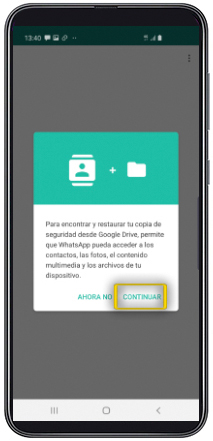
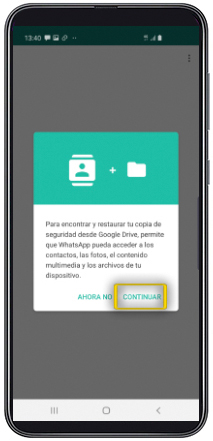 paso 34
paso 34
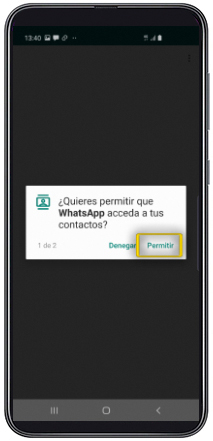
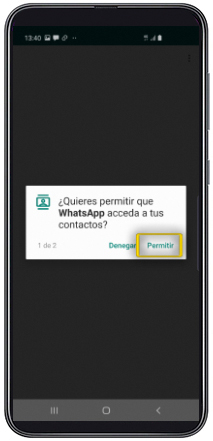 paso 35
paso 35
- la aplicación te pedirá permisos de acceso a contactos, cámara y contenido multimedia del teléfono
- necesitarás otorgárselos cuando te pregunte para poder establecer conversaciones y enviar fotos
- pulsa en PERMITIR
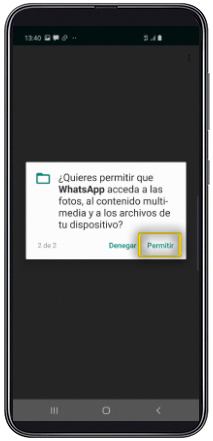
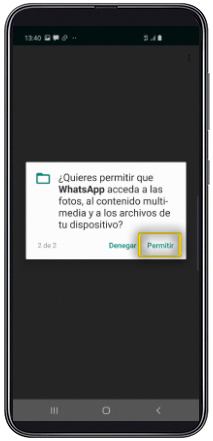 paso 36
paso 36
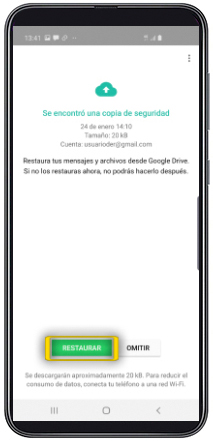
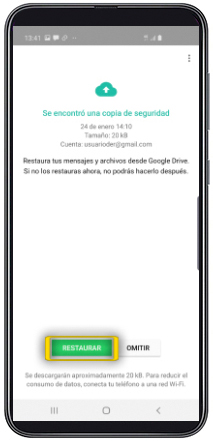 paso 37
paso 37
- WhatsApp reconoce que hay una copia de seguridad
- pulsa en RESTAURAR
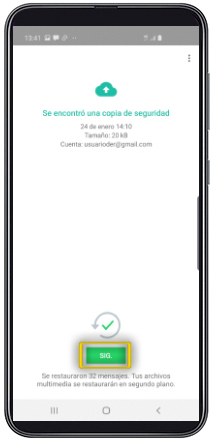
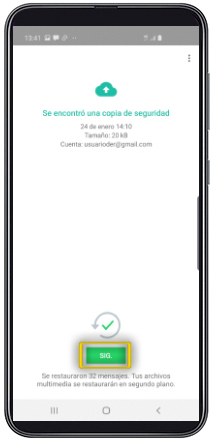 paso 38
paso 38
- una vez restaurada la copia de seguridad, pulsa en SIG.
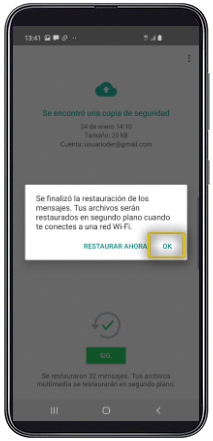
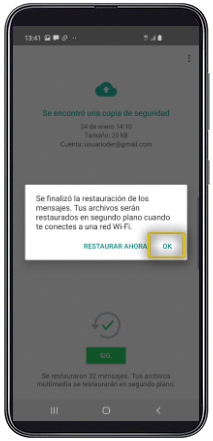 paso 39
paso 39
- pulsa OK
- de esta forma, el contenido multimedia de los mensajes restaurados no se cargará hasta que tengas conexión wi-fi y no gastarás tu cuota de datos
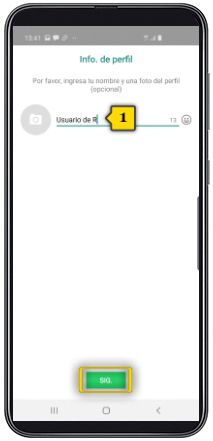
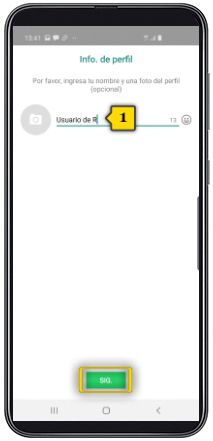 paso 40
paso 40
- introduce tu nombre tal y como quieres que aparezca en las conversaciones de WhatsApp(1) y pulsa SIG.
- tu WhatsApp ya está configurado tal y como lo tenías en tu móvil antiguo
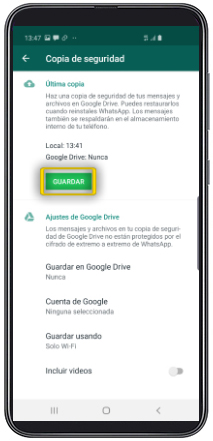
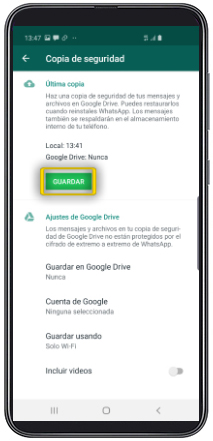 paso 8
paso 8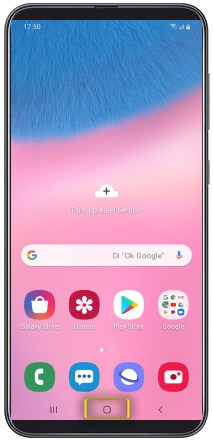
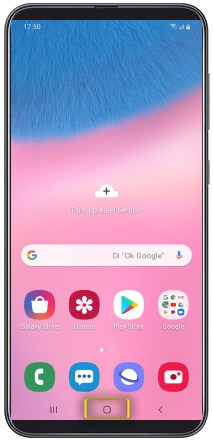 paso 25
paso 25