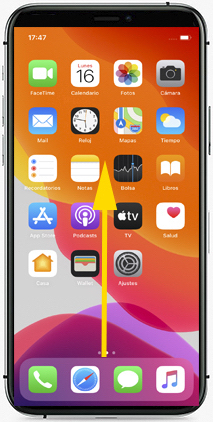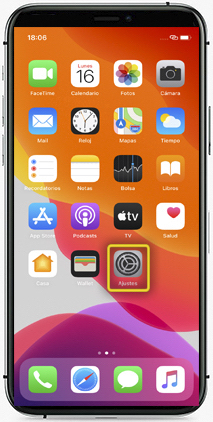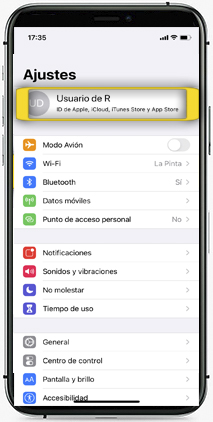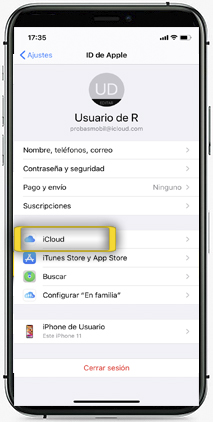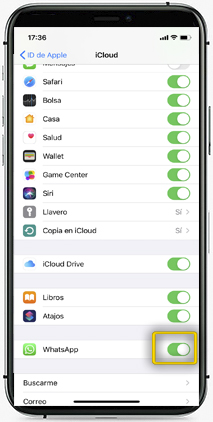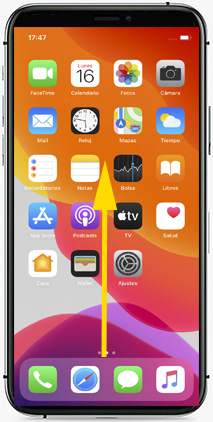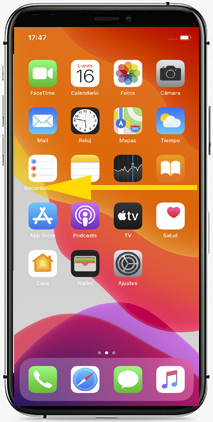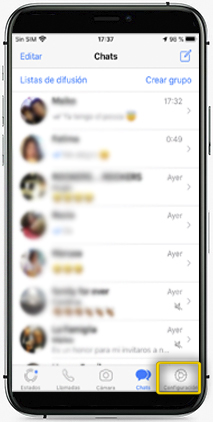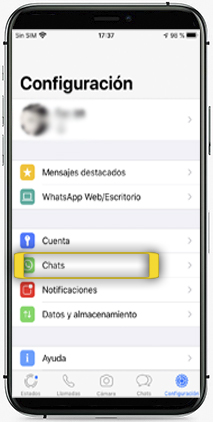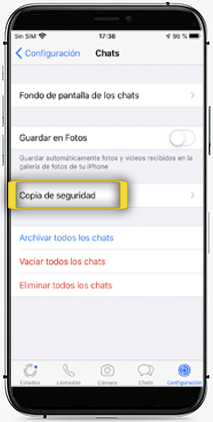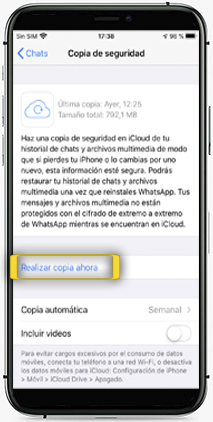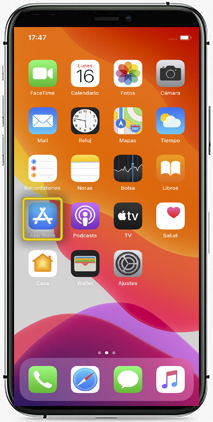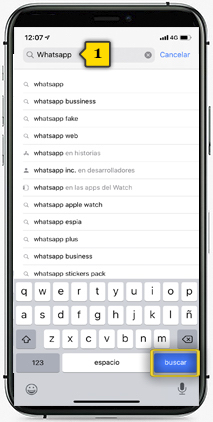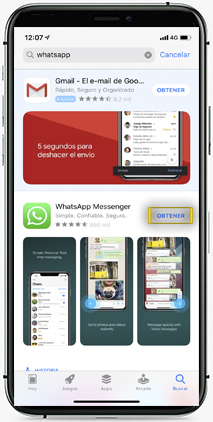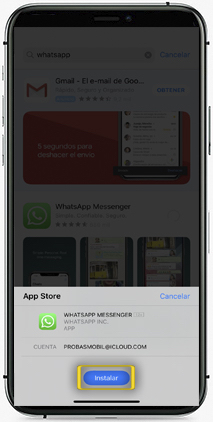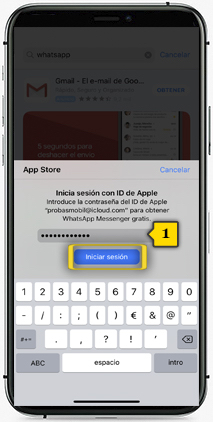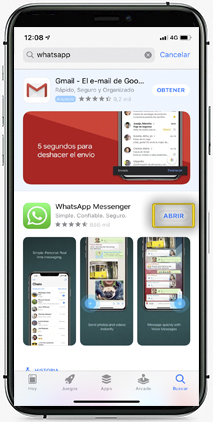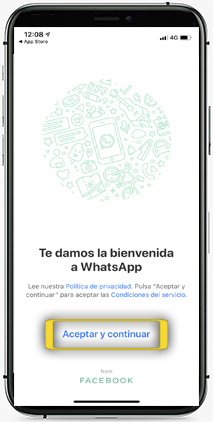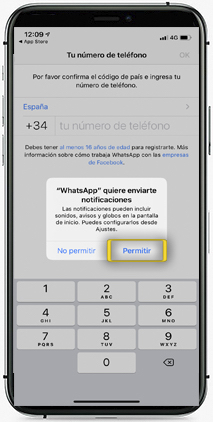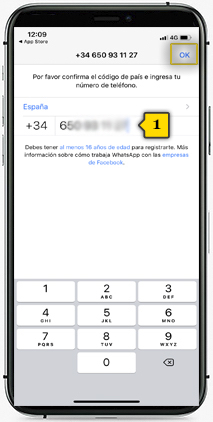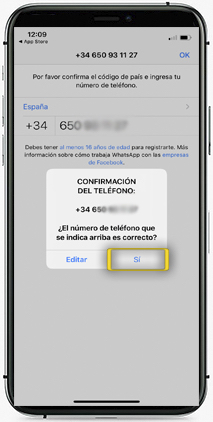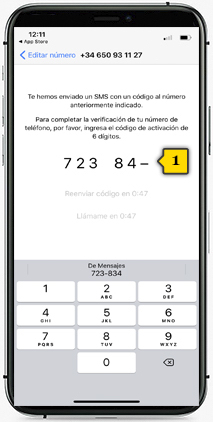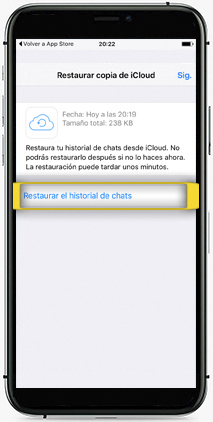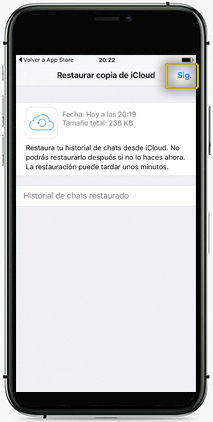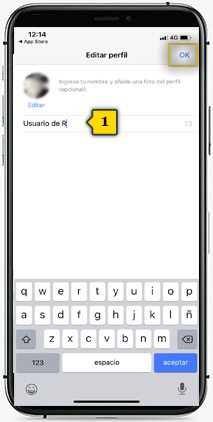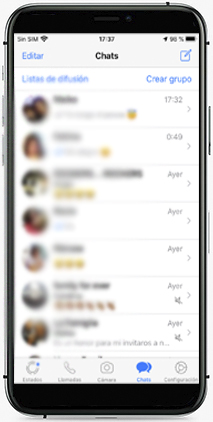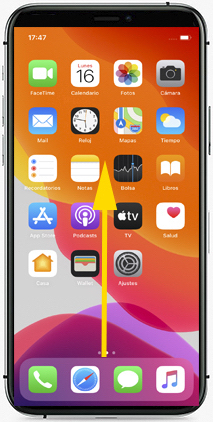
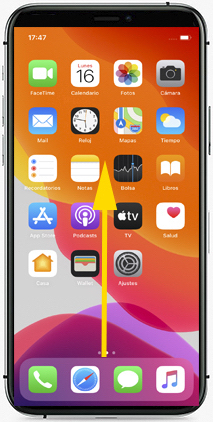 paso 1
paso 1
- para restaurar una copia de seguridad de WhatsApp es imprescindible que sigas estos pasos ANTES de instalar el WhatsApp en el móvil nuevo
- coge el móvil antiguo y asegúrate de estar en la pantalla de inicio desplazando la pantalla de abajo a arriba
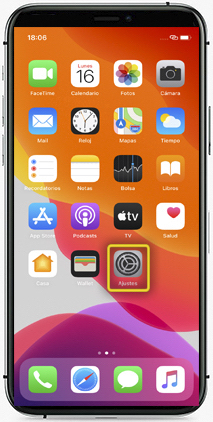
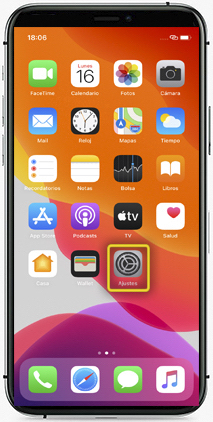 paso 2
paso 2
- antes de nada, tenemos que asegurarnos de que iCloud tiene permisos para acceder a WhatsApp
- pulsa en AJUSTES
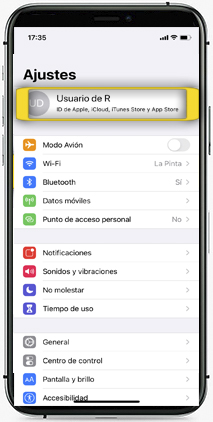
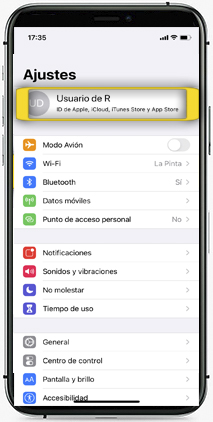 paso 3
paso 3
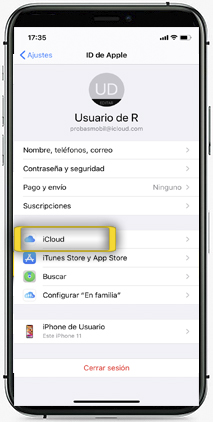
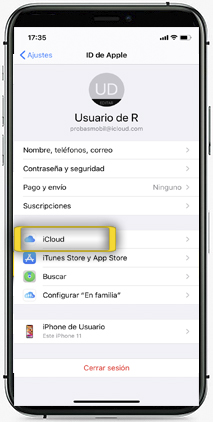 paso 4
paso 4
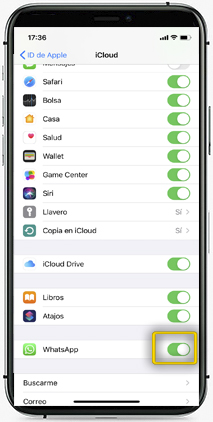
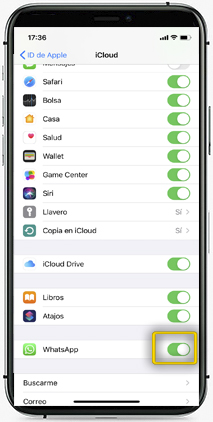 paso 5
paso 5
- desplaza la pantalla hacia abajo y asegúrate de que el interruptor de WHATSAPP está en la posición verde, lo que indica que está activado
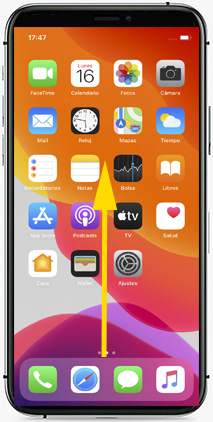
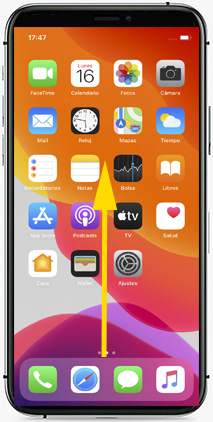 paso 6
paso 6
- ahora haremos la copia de seguridad de los mensajes de WhatsApp
- asegúrate de estar en la pantalla de inicio desplazando la pantalla de abajo a arriba
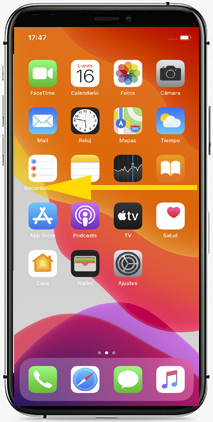
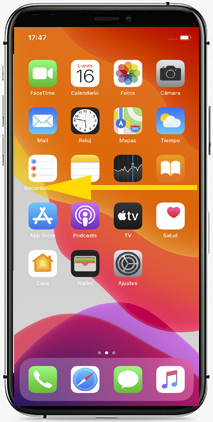 paso 7
paso 7
- desplaza la pantalla de derecha a izquierda hasta localizar la pantalla en la que está el icono de WhatsApp

 paso 8
paso 8
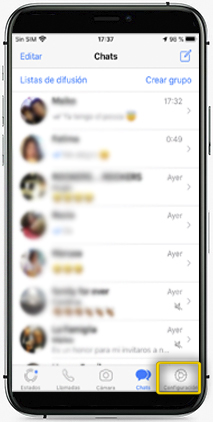
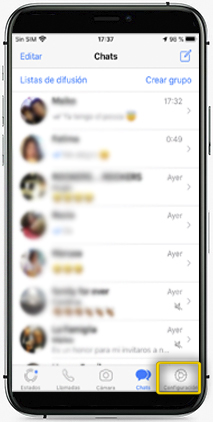 paso 9
paso 9
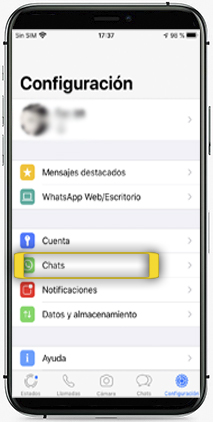
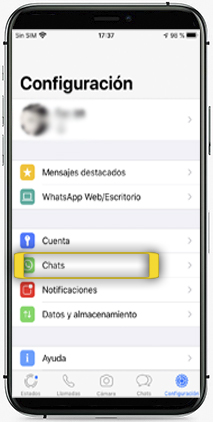 paso 10
paso 10
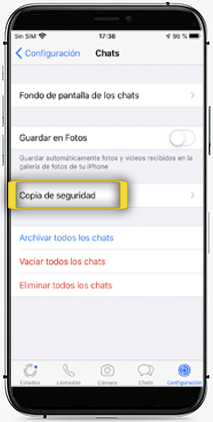
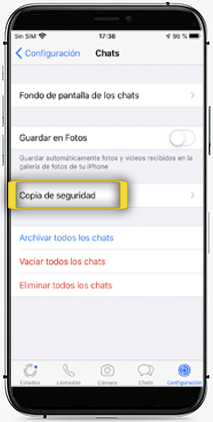 paso 11
paso 11
- pulsa en COPIA DE SEGURIDAD
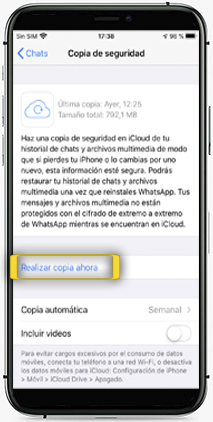
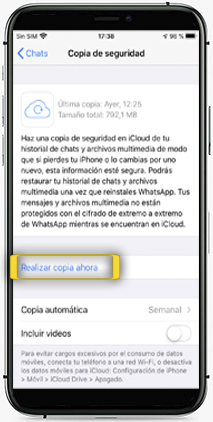 paso 12
paso 12
- pulsa en REALIZAR COPIA AHORA
- WhatsApp procederá a realizar la copia de seguridad; el proceso puede llevar algún tiempo, ten paciencia
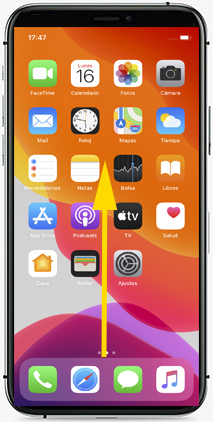
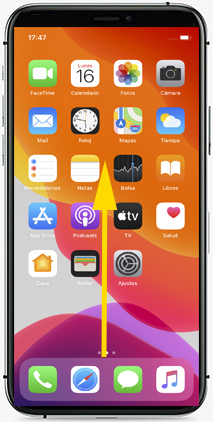 paso 13
paso 13
- la conexión con App Store requiere tener configurada la CONEXIÓN A INTERNET y un APPLE ID, tal y como hiciste en la configuración inicial. Si no los tienes configurada la conexión de datos, revisa cómo hacerlo en CONEXIÓN A INTERNET
asegúrate de estar en la pantalla de inicio desplazando la pantalla de abajo a arriba
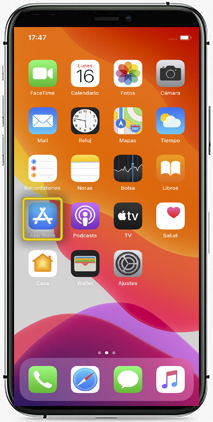
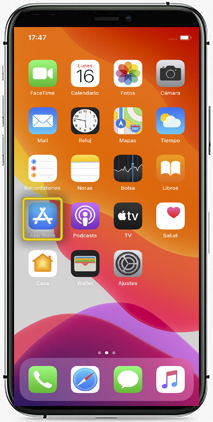 paso 14
paso 14

 paso 15
paso 15
- pulsa en el icono de la LUPA para buscar la aplicación
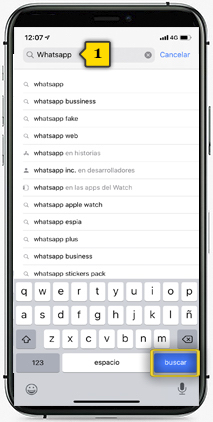
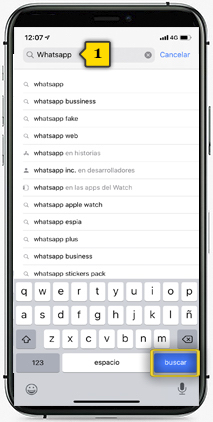 paso 16
paso 16
- introduce WHATSAPP en la caja de texto(1) y pulsa en BUSCAR
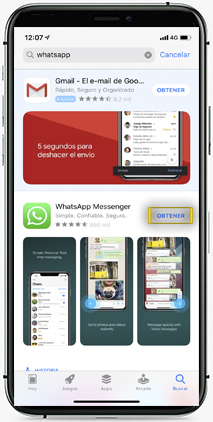
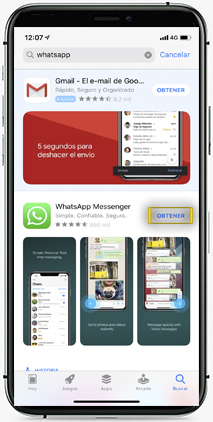 paso 17
paso 17
- en WhatsApp Messenger, pulsa en OBTENER
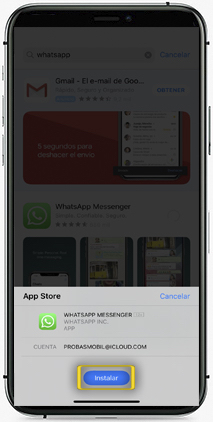
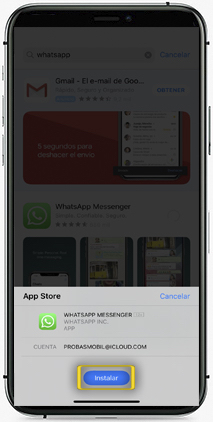 paso 18
paso 18
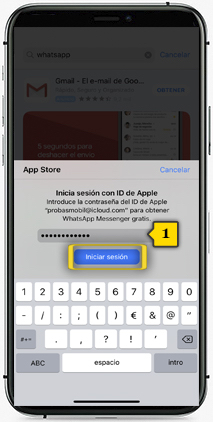
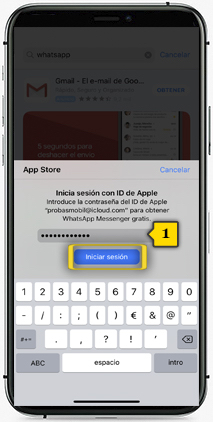 paso 19
paso 19
- introduce la contraseña de tu Apple ID(1) y pulsa en INICIAR SESIÓN
- también puedes utilizar tu huella dactilar, si la tienes configurada
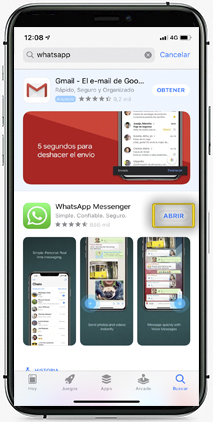
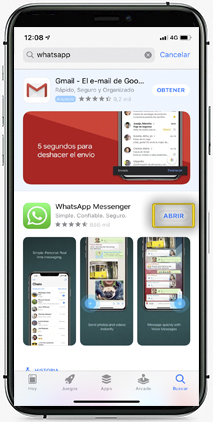 paso 20
paso 20
- una vez instalado el WhatsApp, pulsa en ABRIR para configurar la aplicación
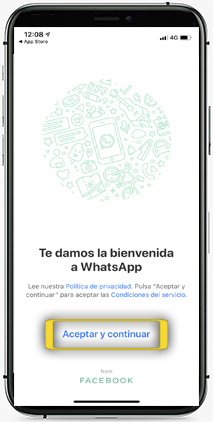
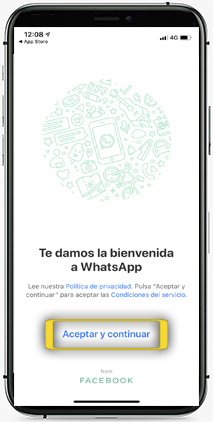 paso 21
paso 21
- pulsa en ACEPTAR Y CONTINUAR si estás de acuerdo con los términos del contrato y poder continuar con la instalación
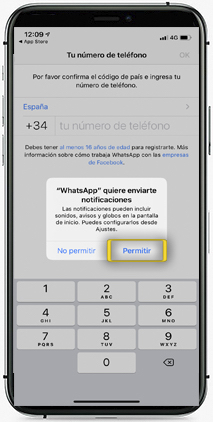
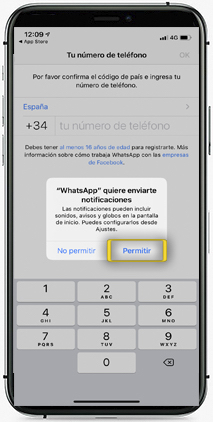 paso 22
paso 22
- pulsa en PERMITIR para que WhatsApp pueda enviarte notificaciones, por ejemplo, cuando recibes un nuevo mensaje
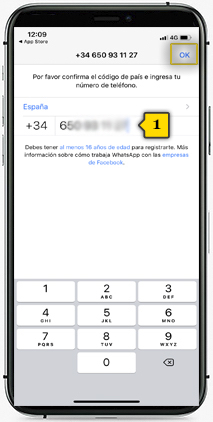
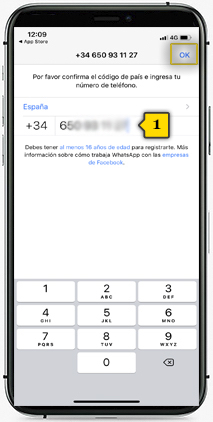 paso 23
paso 23
- introduce tu número de teléfono(1) y pulsa OK
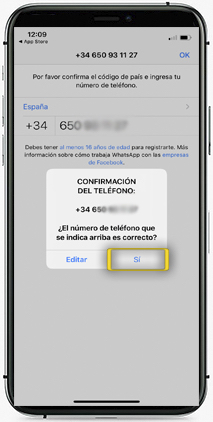
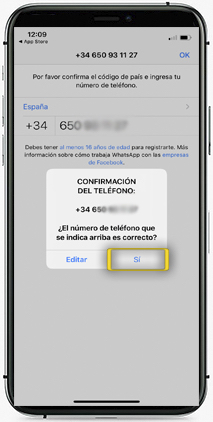 paso 24
paso 24
- pulsa en SI para confirmar que tu número es correcto
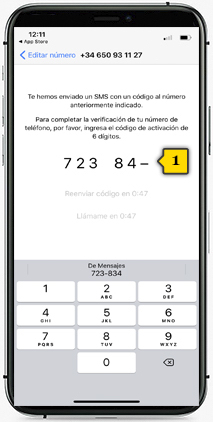
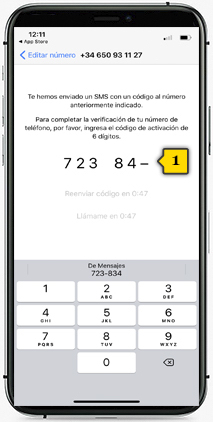 paso 25
paso 25
- recibirás un SMS de WhatsApp con un código numérico de 6 cifras
- introduce este código de verificación(1)
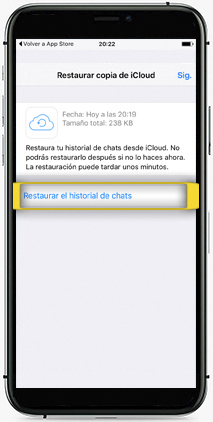
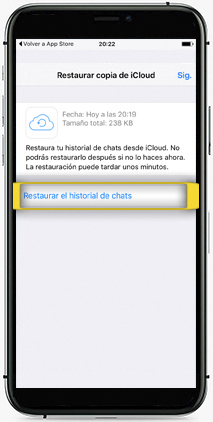 paso 26
paso 26
- el sistema reconoce que hay una copia de seguridad de tus chats en iCloud
- pulsa en RESTAURAR EL HISTORIAL DE CHATS
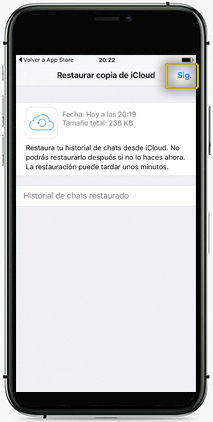
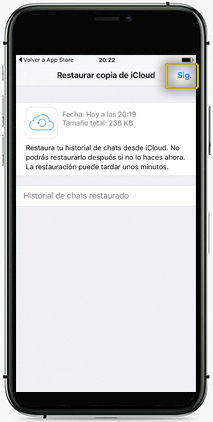 paso 27
paso 27
- una vez restaurada la copia de seguridad, pulsa en SIG
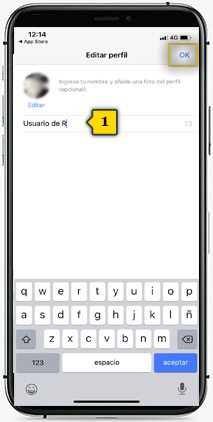
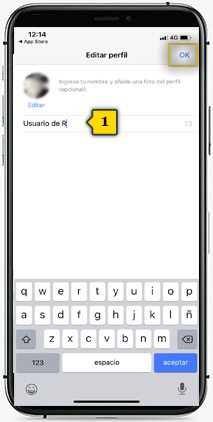 paso 28
paso 28
- introduce tu nombre(1) tal y como quieres que aparezca en las conversaciones de WhatsApp
- pulsa en OK
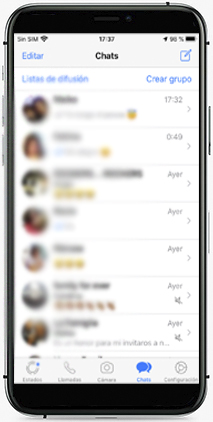
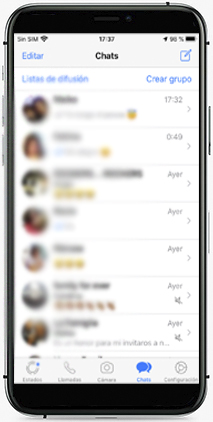 paso 29
paso 29
- ya tienes tu WhatsApp con todas las conversaciones que tenías en tu teléfono antiguo
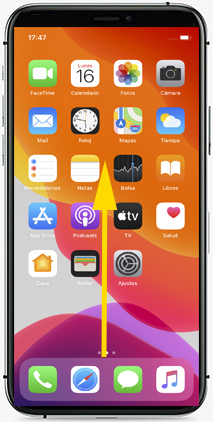
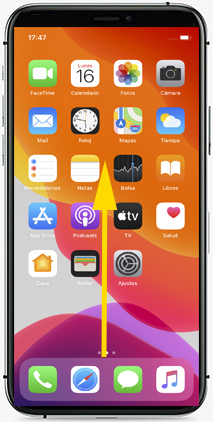 paso 13
paso 13