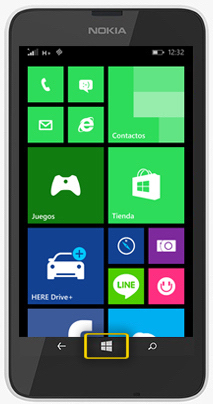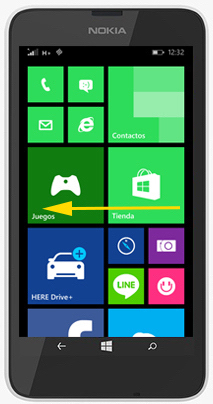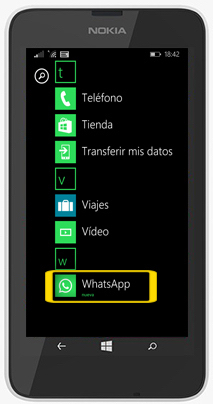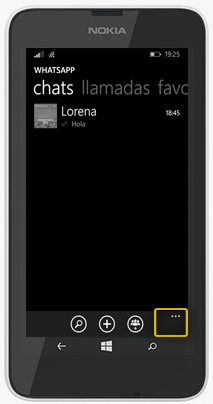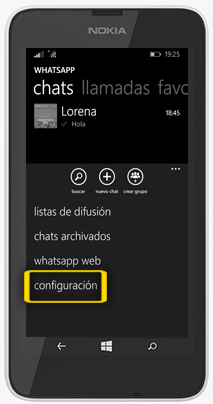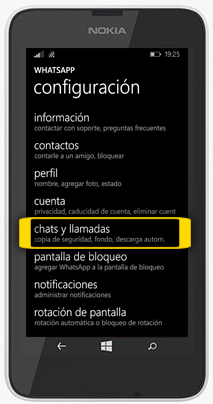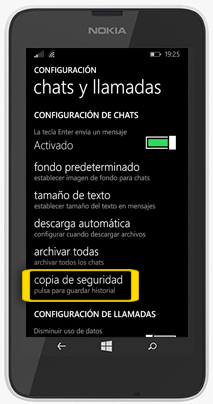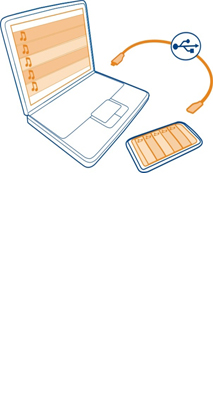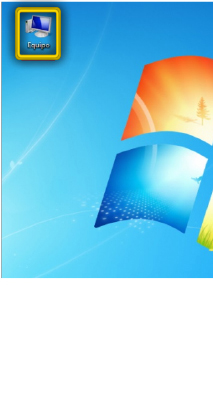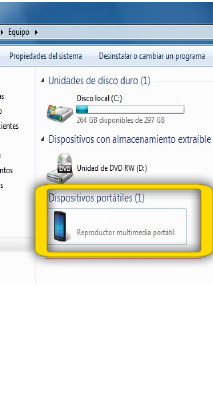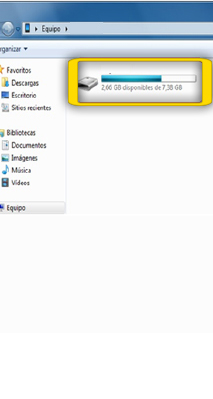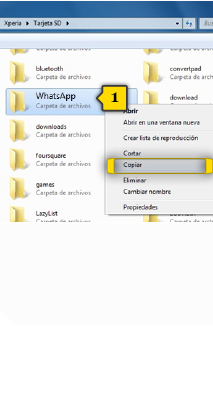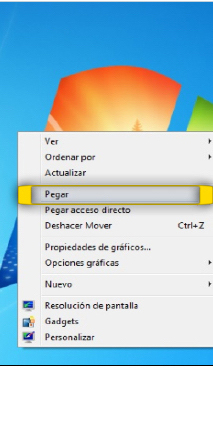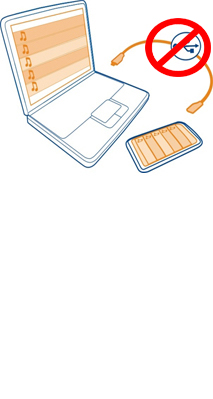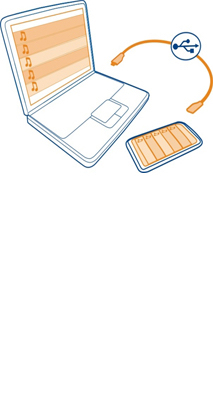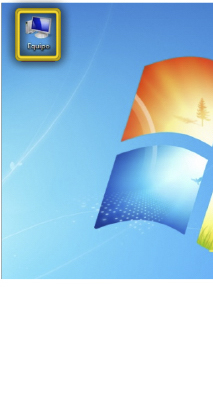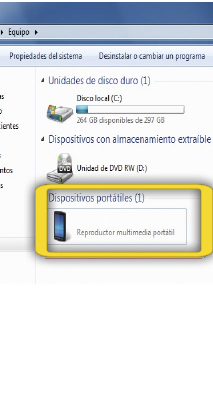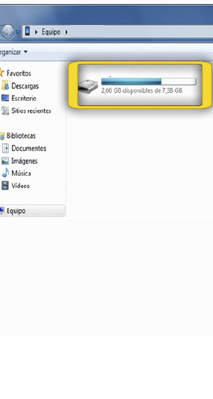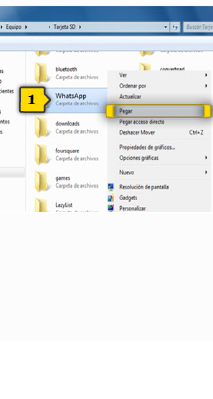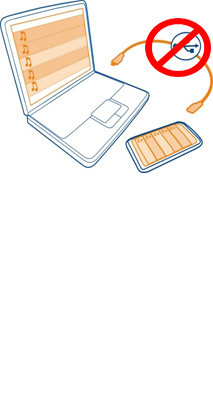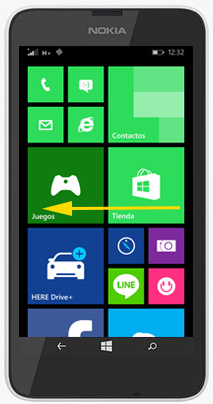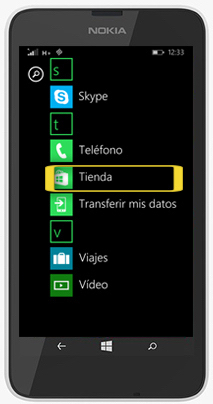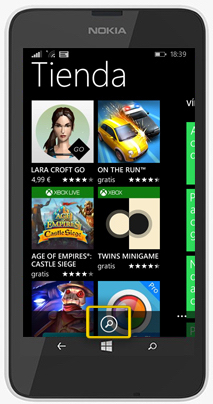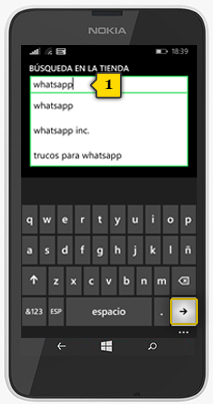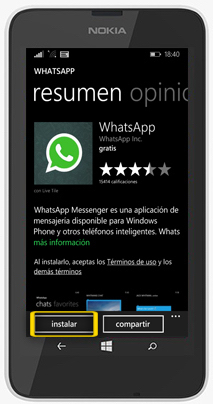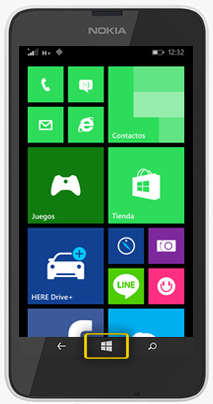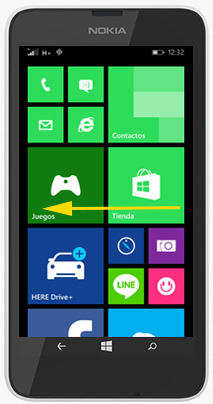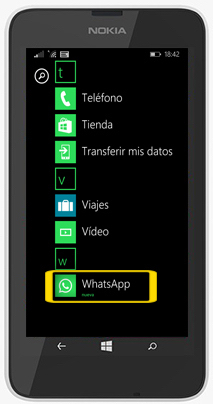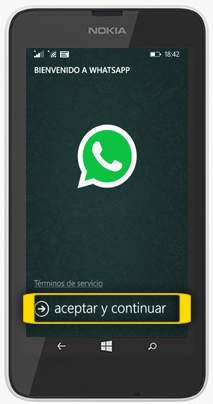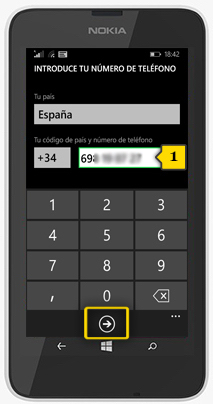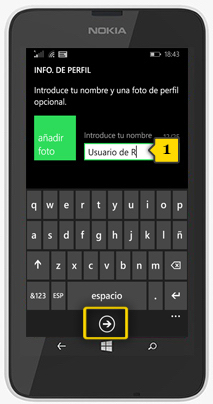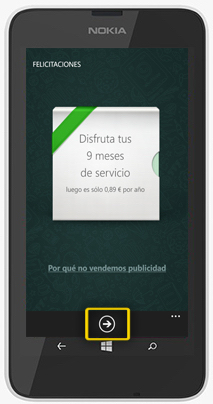nokia lumia 630
copia e restauración de WhatsApp a través do PC
<< ver outro terminal<< máis tutoriais de este terminal
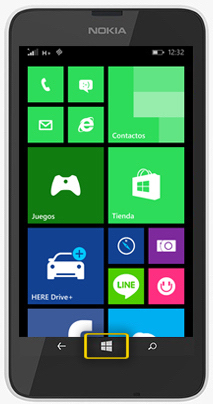
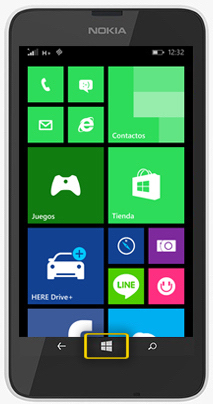 paso 22
paso 22
- agora instalaremos o WhatsApp no móbil novo
- a conexión con Tienda require ter configurada a CONEXIÓN A INTERNET e unha CONTA DE CORREO DE MICROSOFT. Se non as tes configuradas, revisa como facelo nos manuais correspondentes:
- asegúrate de estares na pantalla de inicio premendo o BOTÓN DE INICIO