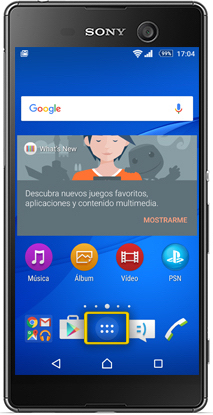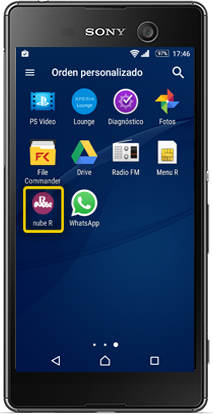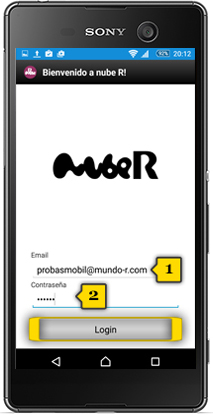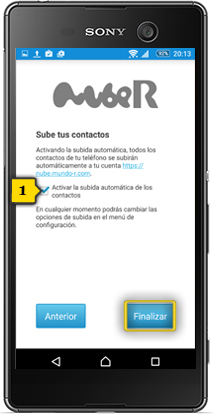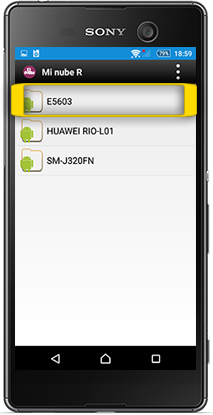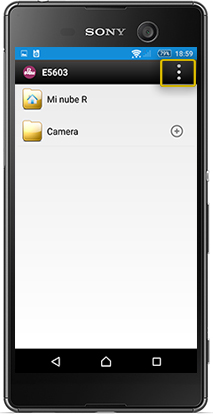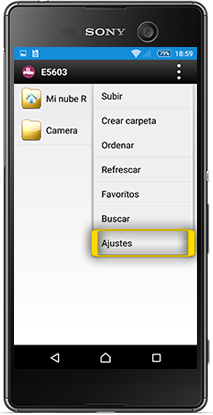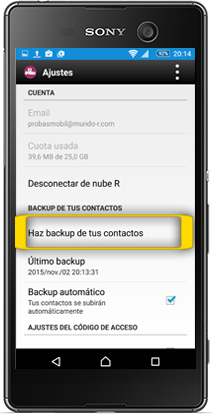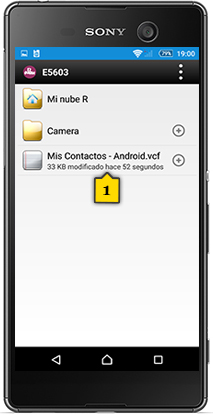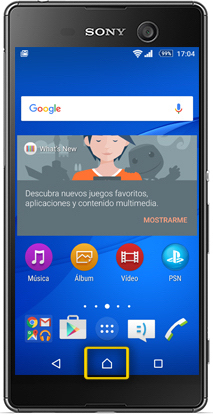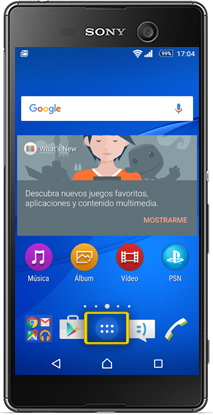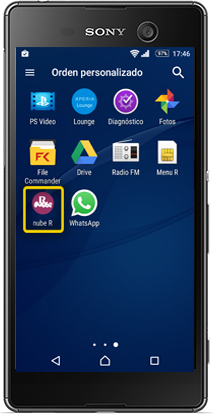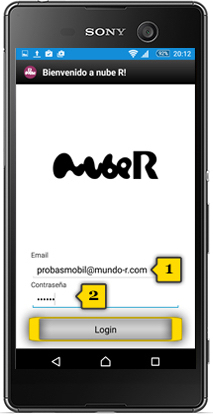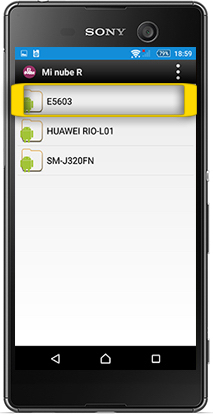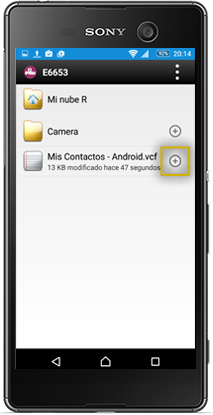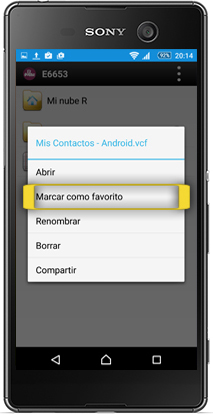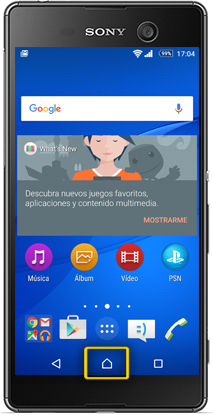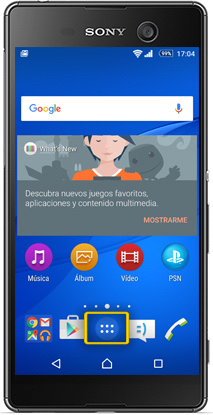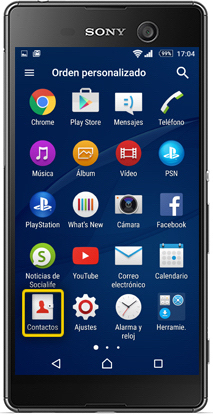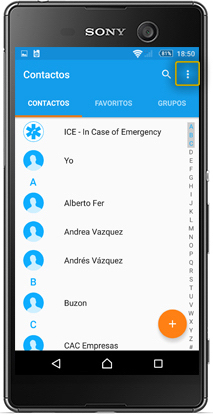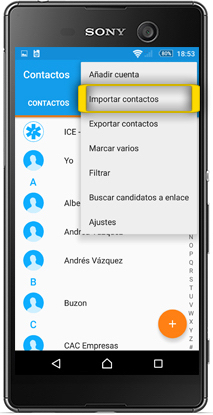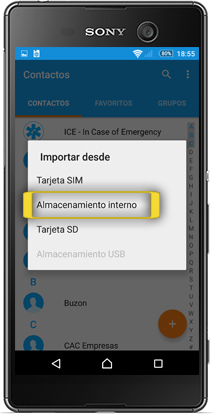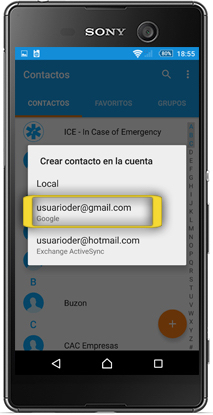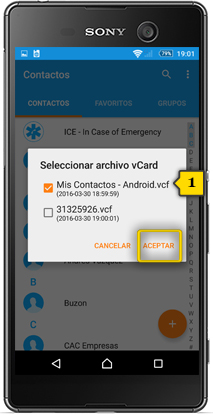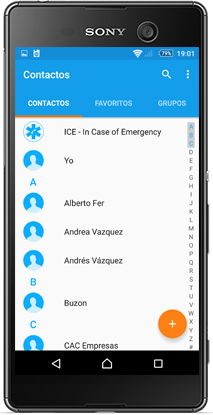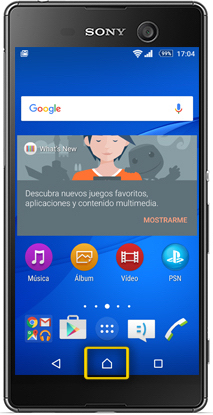
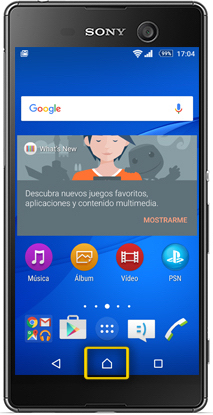 paso 1
paso 1
- para copiar e sincronizar os teus contactos con nube R, precisas ter instalada no teléfono a aplicación nube R
- se non sabes como descargar aplicacións, mostrámoscho no titorial PROCURA E DESCARGA DE APLICACIÓNS
- empezaremos por facer unha copia de seguridade dos nosos contactos desde o móbil antigo
- asegúrate de estares na pantalla de inicio premendo o BOTÓN DE INICIO
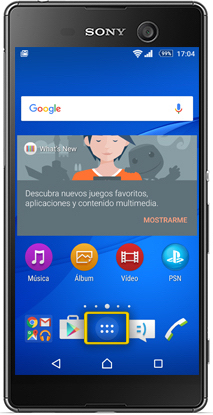
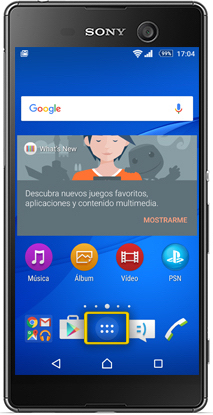 paso 2
paso 2
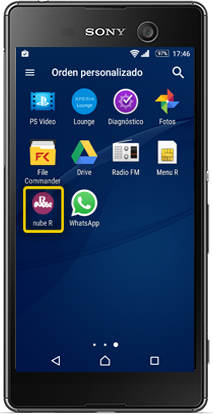
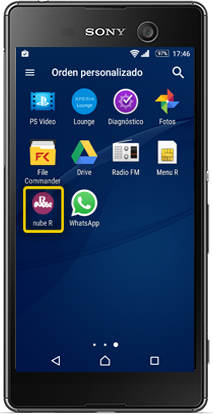 paso 3
paso 3
- preme en NUBE R
- se non localizas a icona, proba a deslizar o dedo de dereita a esquerda para acceder a máis pantallas
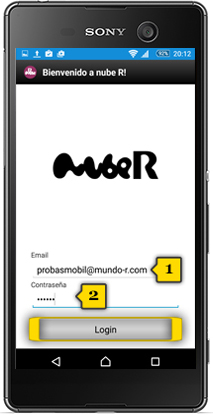
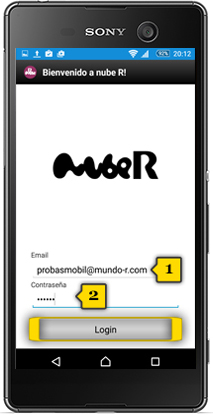 paso 4
paso 4
- introduce o teu usuario(1) e contrasinal(2)
- preme en LOGIN
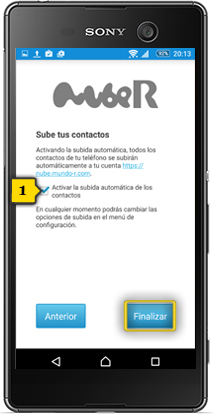
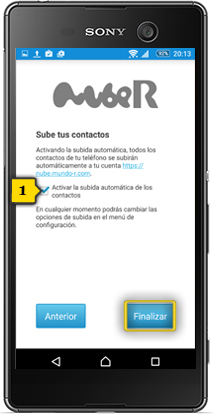 paso 5
paso 5
- a primeira vez que entras en nube R preguntarache se queres activar a subida automática de contactos, deste xeito despreocuparémonos das copias de seguridade e sempre teremos unha copia dos nosos contactos na nube
- o check en azul(1) indica que esta opción está seleccionada
- preme FINALIZAR
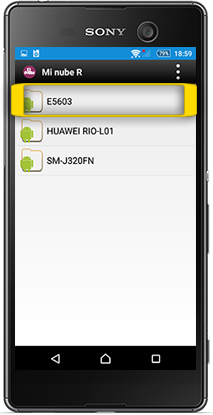
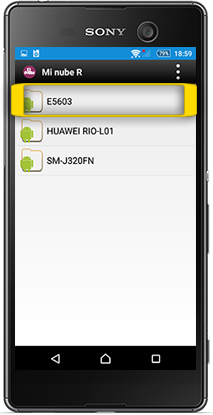 paso 6
paso 6
- en calquera caso, aprenderemos como facer manualmente a copia de seguridade
- preme na carpeta que identifica o noso teléfono
- o nome da carpeta, se non o modificamos, variará dependendo do terminal
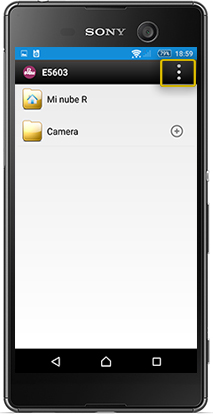
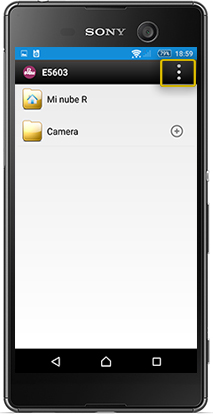 paso 7
paso 7
- preme no botón de MENÚ CONTEXTUAL
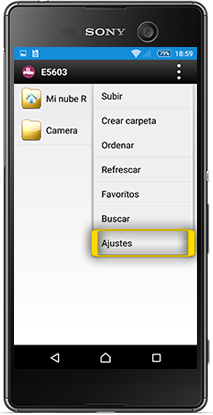
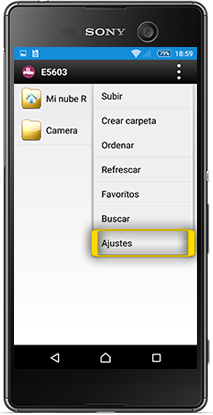 paso 8
paso 8
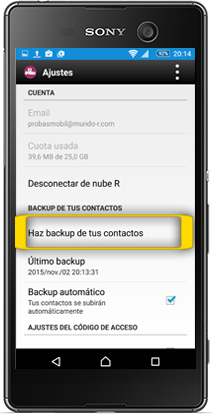
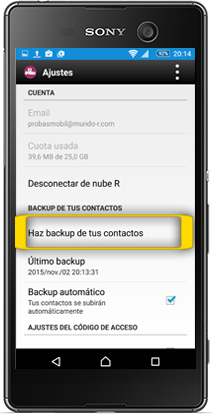 paso 9
paso 9
- preme en HAZ BACKUP DE TUS CONTACTOS
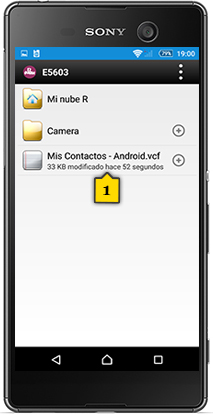
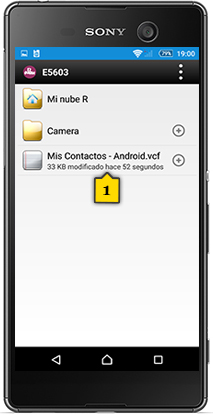 paso 10
paso 10
- cando remate a copia, verás o arquivo MIS CONTACTOS(1) no teu espazo de nube R
- os teus contactos xa están a salvo
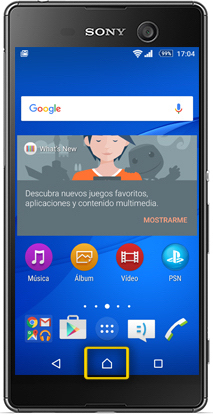
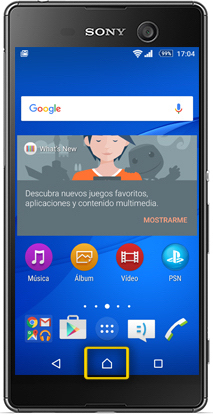 paso 11
paso 11
- agora recuperaremos os contactos desde o móbil novo
- asegúrate de estares na pantalla de inicio premendo o BOTÓN DE INICIO
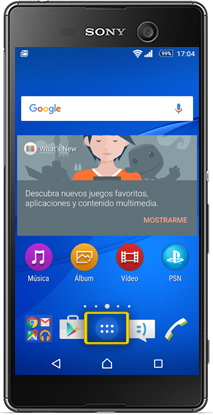
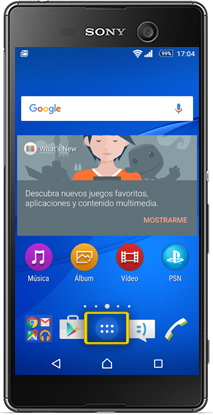 paso 12
paso 12
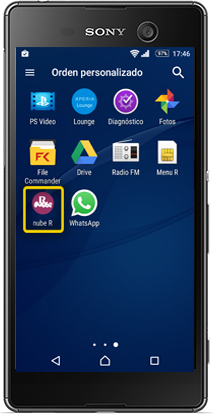
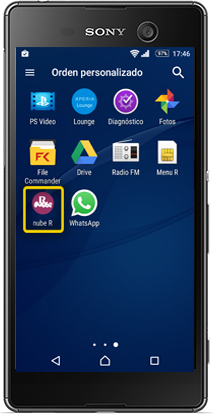 paso 13
paso 13
- preme en NUBE R
- se non localizas a icona, proba a deslizar o dedo de dereita a esquerda para acceder a máis pantallas
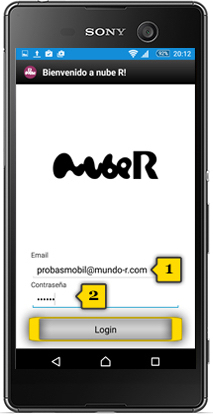
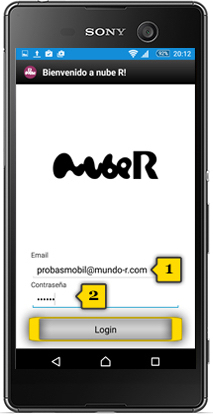 paso 14
paso 14
- introduce o teu usuario(1) e contrasinal(2)
- preme en LOGIN
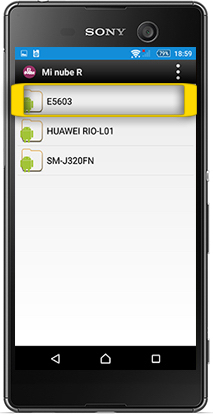
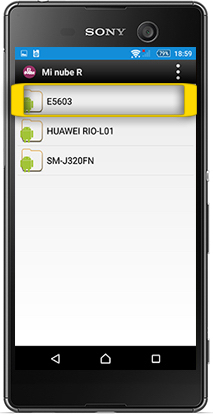 paso 15
paso 15
- preme na carpeta que identifica ó teléfono antigo
- o nome da carpeta, se non o modificamos, variará dependendo do terminal
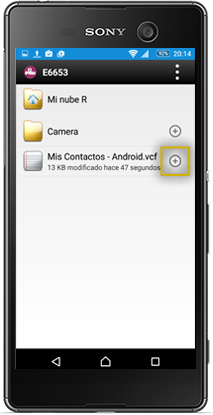
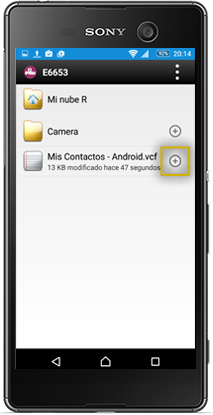 paso 16
paso 16
- preme na icona + situada ó pé do arquivo Mis Contactos
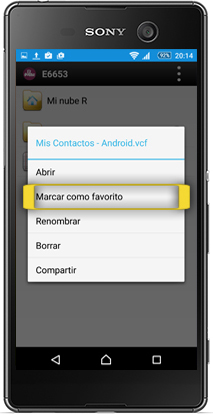
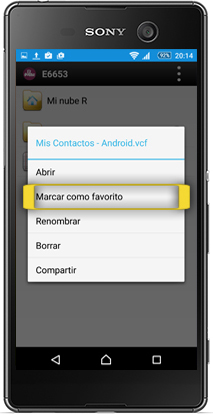 paso 17
paso 17
- preme en MARCAR COMO FAVORITO
- isto activará a descarga dos contactos
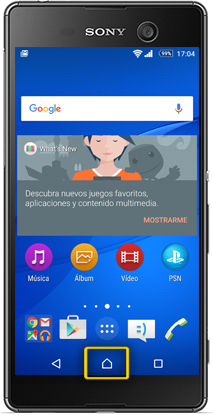
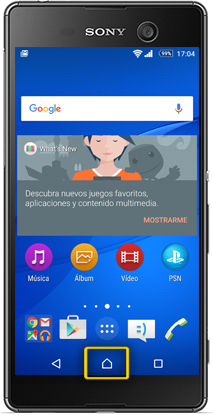 paso 18
paso 18
- asegúrate de estares na pantalla de inicio premendo o BOTÓN DE INICIO
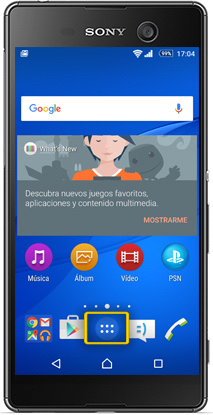
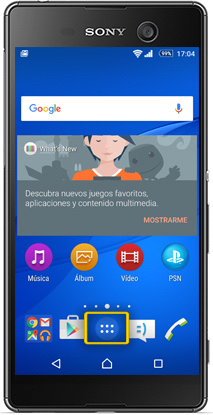 paso 19
paso 19
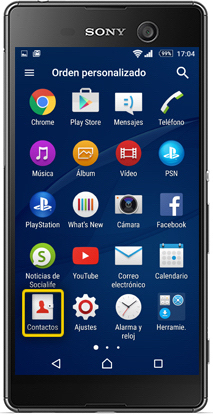
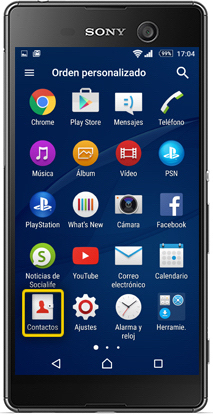 paso 20
paso 20
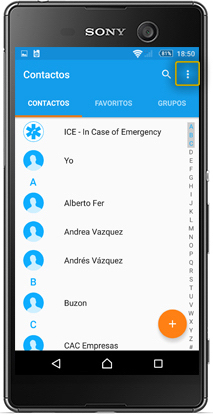
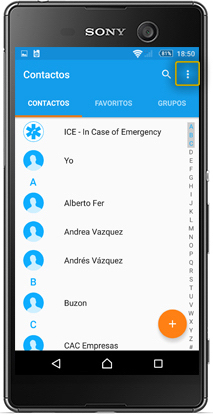 paso 21
paso 21
- preme o botón de MENÚ CONTEXTUAL
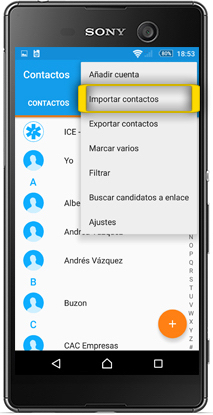
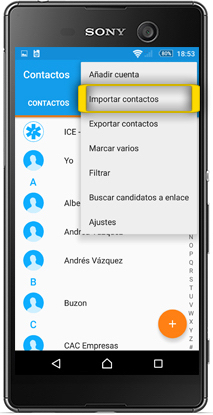 paso 22
paso 22
- preme en IMPORTAR CONTACTOS
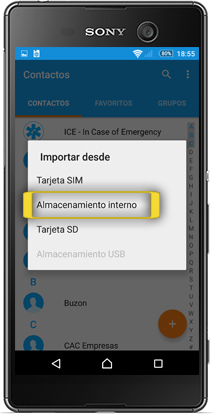
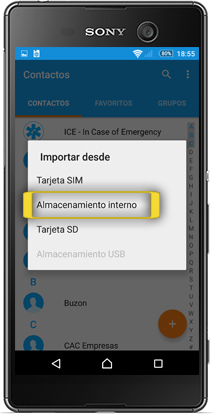 paso 23
paso 23
- preme en ALMACENAMIENTO INTERNO como orixe dos contactos a copiar
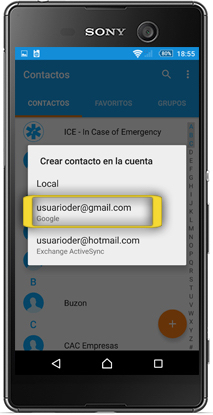
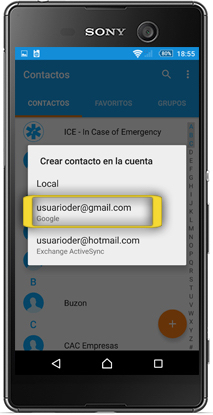 paso 24
paso 24
- preme na túa CONTA DE GMAIL como destino dos contactos a copiar
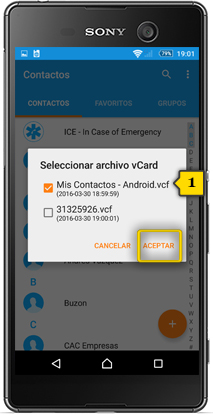
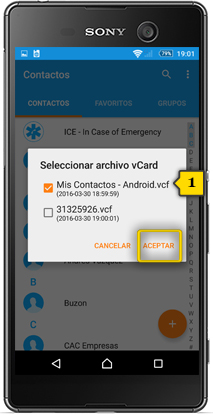 paso 25
paso 25
- se houbera máis de un arquivo VCard gardado na memoria interna, deberás seleccionar o/s que corresponde/n
- o check en laranxa indica que está seleccionado
- preme ACEPTAR
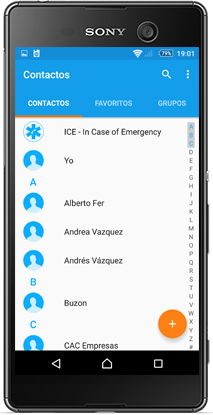
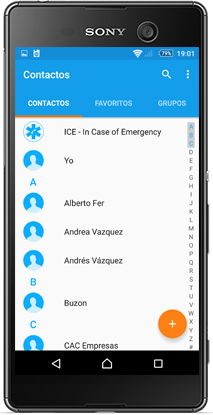 paso 26
paso 26
- asegúrate de que os contactos están visibles na listaxe
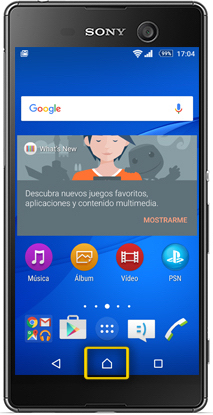
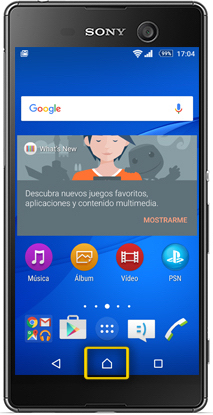 paso 1
paso 1