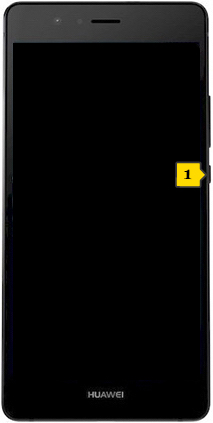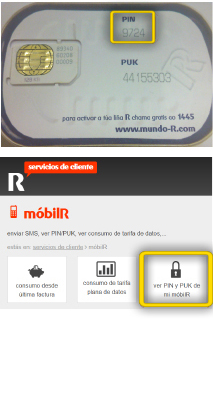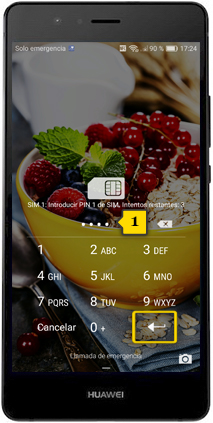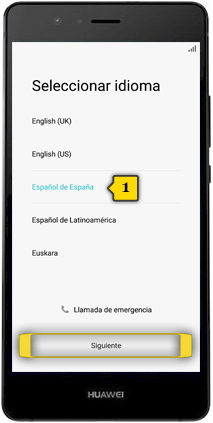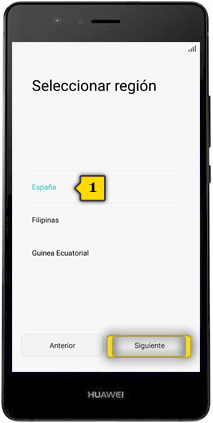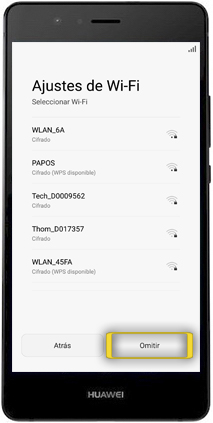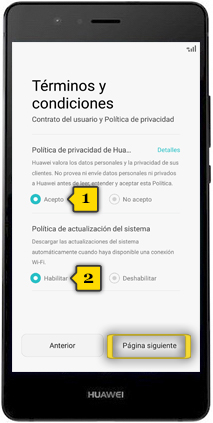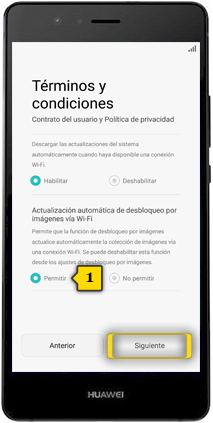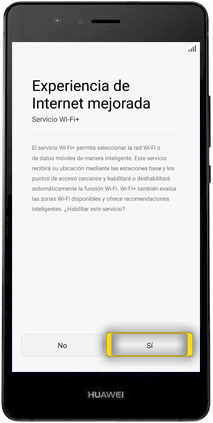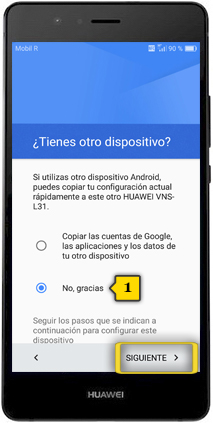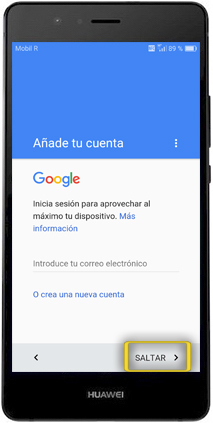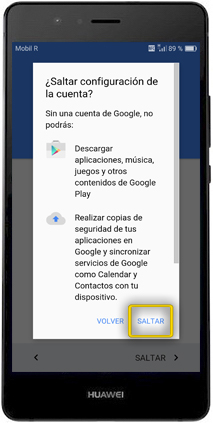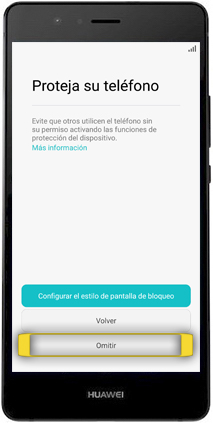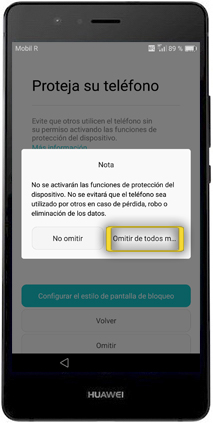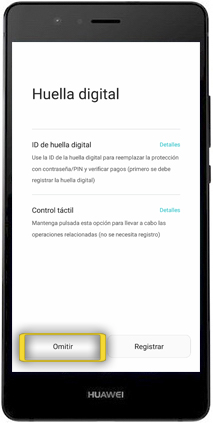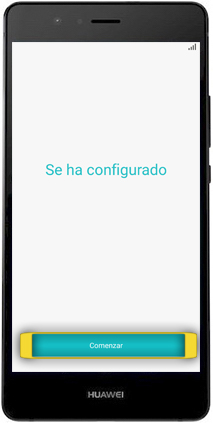huawei p9 lite
inserir SIM e primeiros pasos
<< ver outro terminal<< máis tutoriais de este terminal
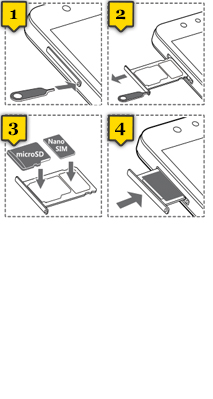
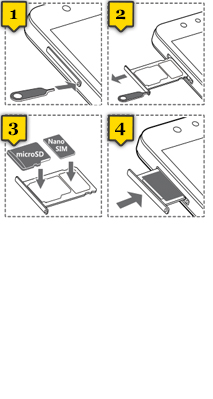 paso 1
paso 1
- introduce a ferramenta proporcionada no burato do lateral esquerdo do terminal para liberar a bandexa que soporta a nanoSIM e a tarxeta microSD(1)
- retira a bandexa cara fóra(2)
- coloca as tarxetas nanoSIM e microSD nos seus emprazamentos, coas conexións cara abaixo, de acordo co indicado no debuxo(3)
- volve introducir a bandexa no terminal(4)