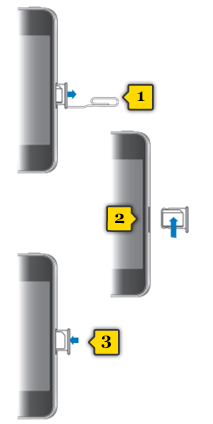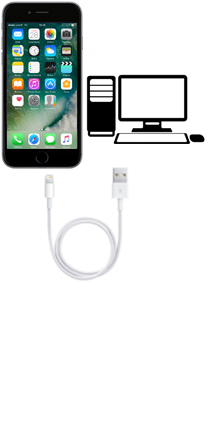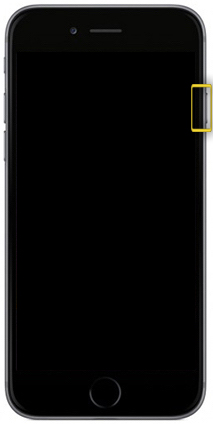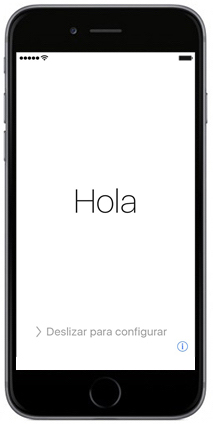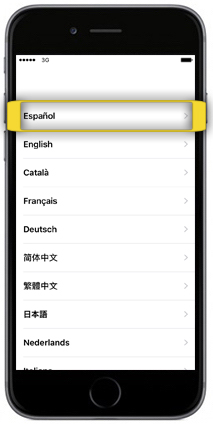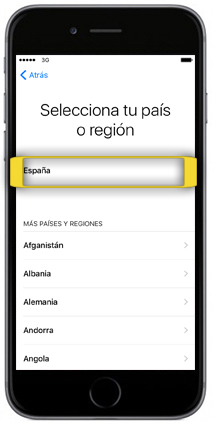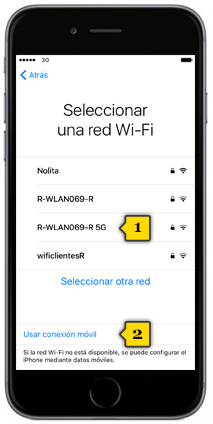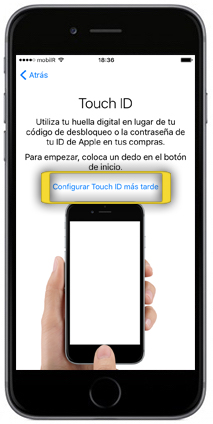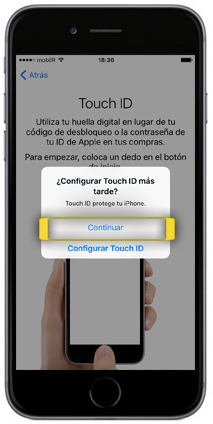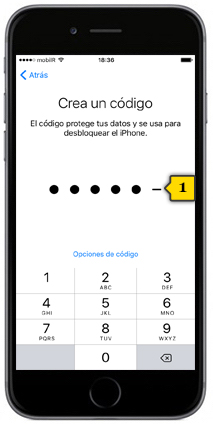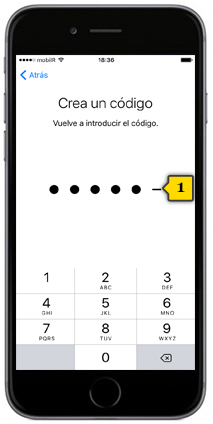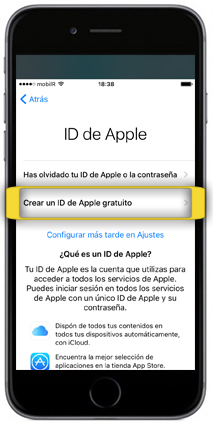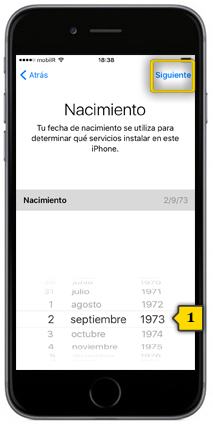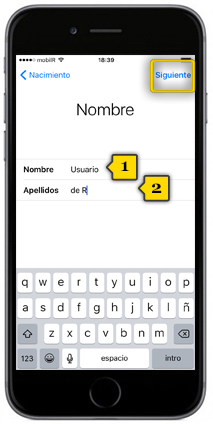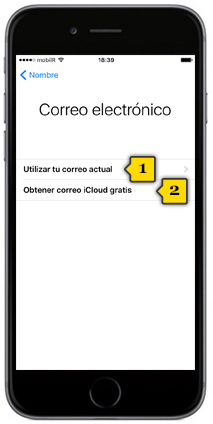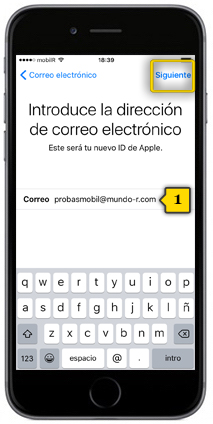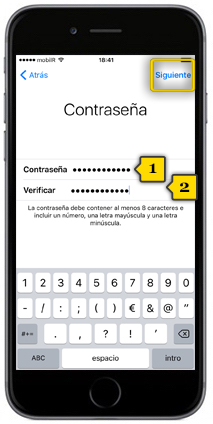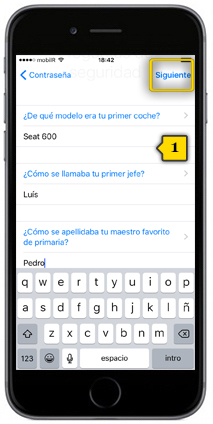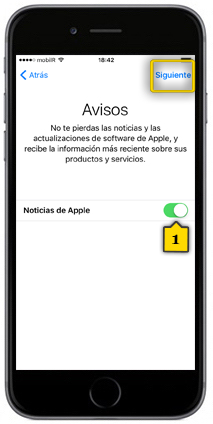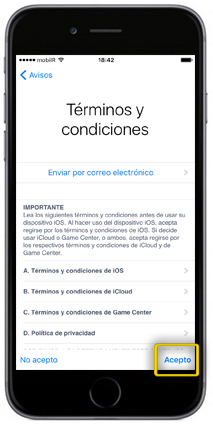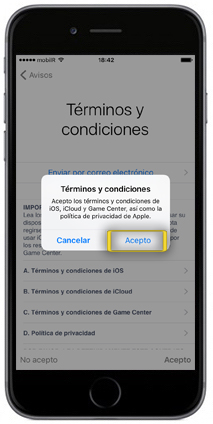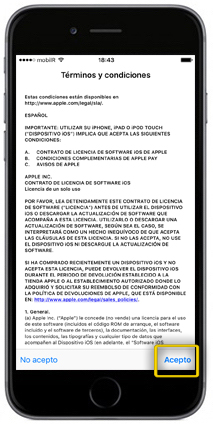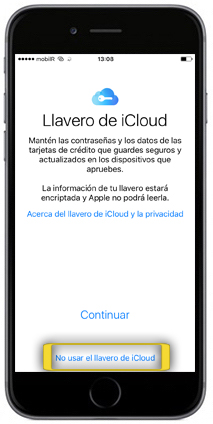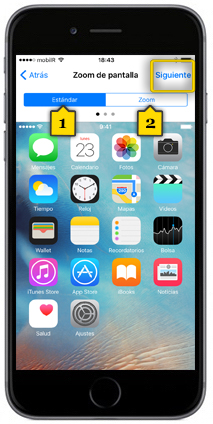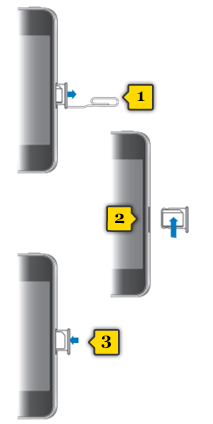
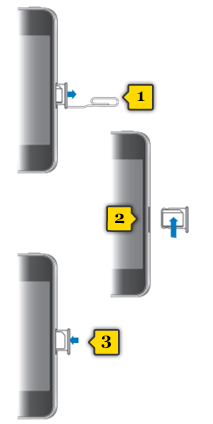 paso 1
paso 1
- introduce a ferramenta de extracción de SIM ou un clip no burato da bandexa da SIM, situado no lateral dereito do terminal(1)
- insire a tarxeta nanoSIM no seu emprazamento, tal e como se mostra no debuxo(2), cos contactos cara abaixo
- volve introducir a bandexa no seu lugar(3)
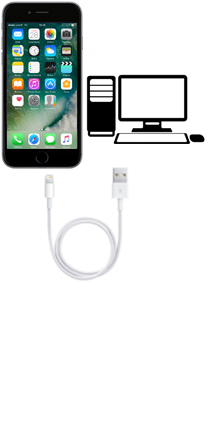
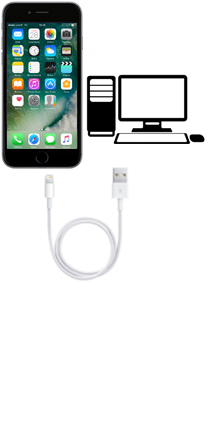 paso 2
paso 2
- a ranura para introducir o cable Lightning-USB de carga ou de conexión co ordenador atópase na parte inferior do terminal
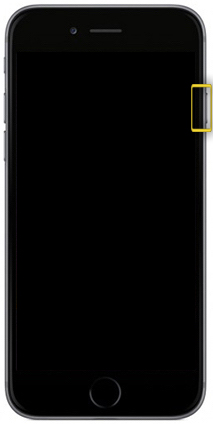
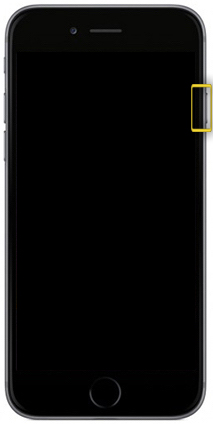 paso 3
paso 3
- acende o móbil
- o BOTÓN DE ACENDIDO atópase no lateral dereito do teléfono
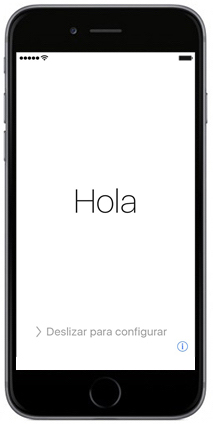
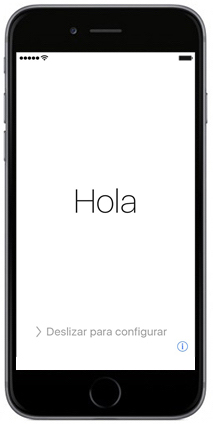 paso 4
paso 4
- verás un saúdo en varios idiomas
- despraza o dedo de dereita a esquerda en calquera lugar da pantalla
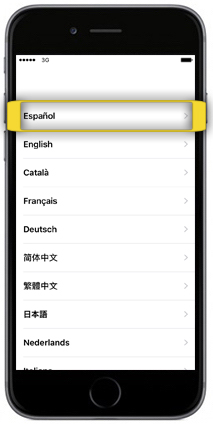
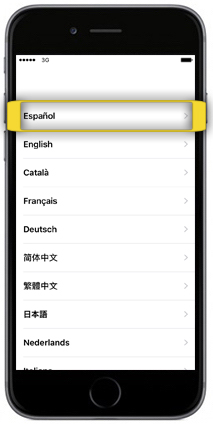 paso 5
paso 5
- preme no idioma que queres activar no teléfono
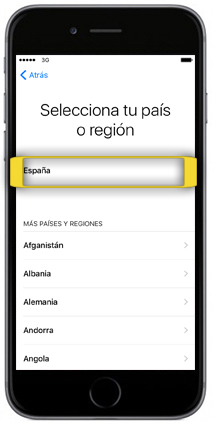
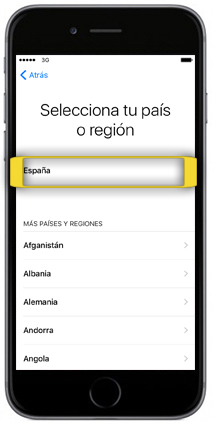 paso 6
paso 6
- preme no país para o que queres activar o teléfono
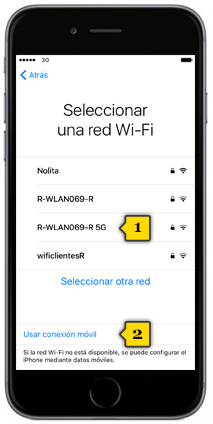
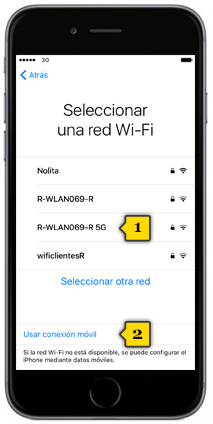 paso 7
paso 7
- podes seleccionar neste momento a rede wi-fi á que te queres conectar(1) ou premer en USAR CONEXIÓN MÓVIL(2) se queres continuar coa configuración a través da túa conexión de datos
- poderemos conectarnos a unha rede wi-fi máis adiante
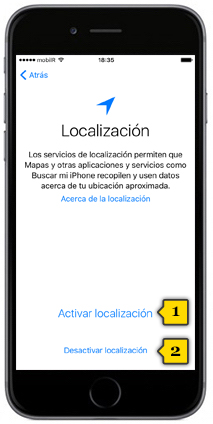
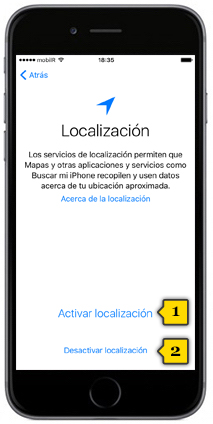 paso 8
paso 8
- para activar o servizo de localización do teléfono (GPS), preme en ACTIVAR LOCALIZACIÓN(1)
- se queres manter este servizo inoperativo, preme en DESACTIVAR LOCALIZACIÓN(2)
- recomendámosche que teñas a localización activada; servirache, entre outras cousas, para poderes localizar o móbil en caso de extravío
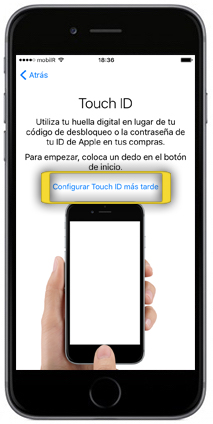
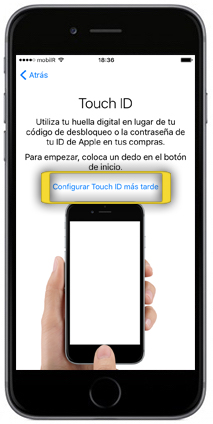 paso 9
paso 9
- preme en CONFIGURAR TOUCH ID MÁS TARDE
- poderás activar este servizo máis adiante
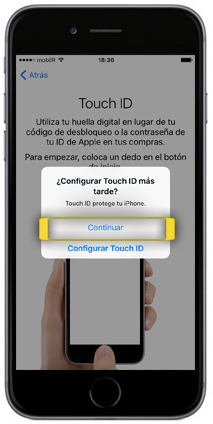
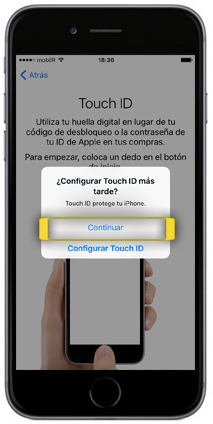 paso 10
paso 10
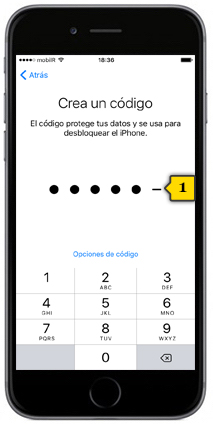
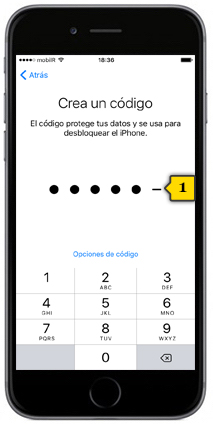 paso 11
paso 11
- introduce un código de 6 cifras(1)
- servirá como opción de desbloqueo por defecto para o teu teléfono
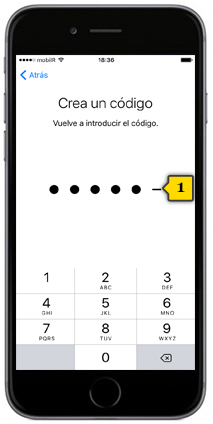
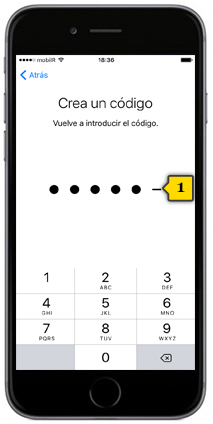 paso 12
paso 12
- repite o código de desbloqueo(1)
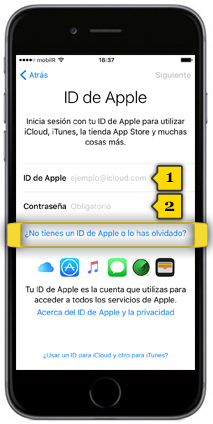
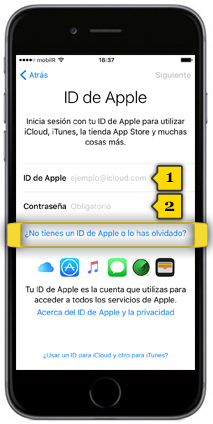 paso 13
paso 13
- agora introduce o teu ID de Apple (o mesmo se tes un Macbook, un iPad, ou outro iPhone anterior)(1) e o teu contrasinal(2)
- o ID de Apple é imprescindible para acceder a todos os servizos de Apple: AppStore, iCloud, localización de dispositivos...
- se non tes un ID ou queres crear un novo, configurarémolo neste momento premendo en ¿NO TIENES UN ID DE APPLE O LO HAS OLVIDADO?
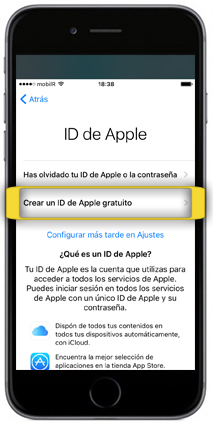
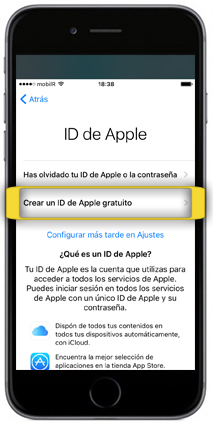 paso 14
paso 14
- preme en CREAR UN ID DE APPLE GRATUITO
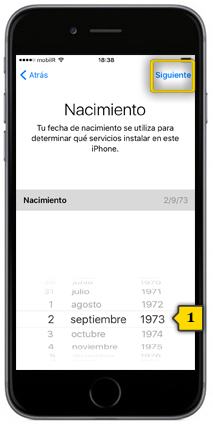
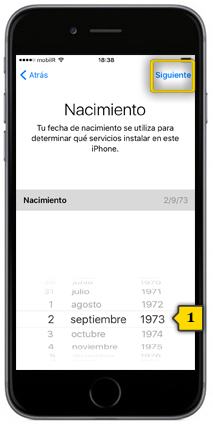 paso 15
paso 15
- introduce a túa data de nacemento desprazando os diais cara arriba ou cara abaixo(1)
- preme en SIGUIENTE
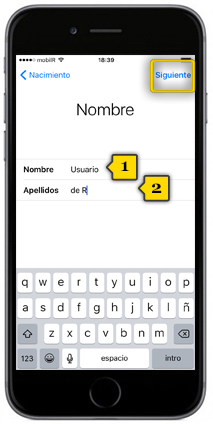
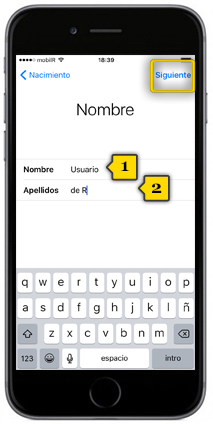 paso 16
paso 16
- introduce o teu nome(1) e apelidos(2) e preme en SIGUIENTE
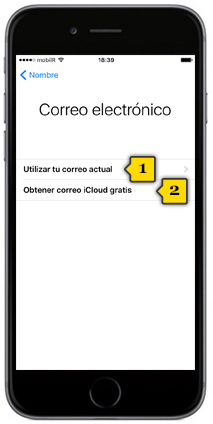
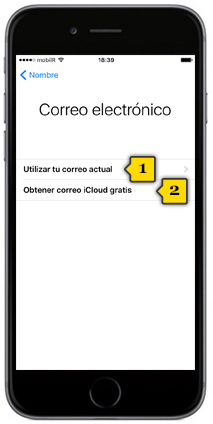 paso 17
paso 17
- debemos introducir un correo electrónico
- podemos utilizar un correo que xa temos(1) ou crear un novo correo de Apple(usuario@icloud.com)(2)
- por comodidade e por ter o mínimo de contas de correo asociadas a diferentes servizos, prememos, a modo de exemplo, en UTILIZAR TU CORREO ACTUAL(1)
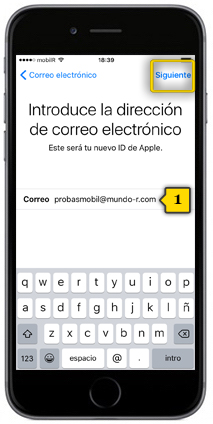
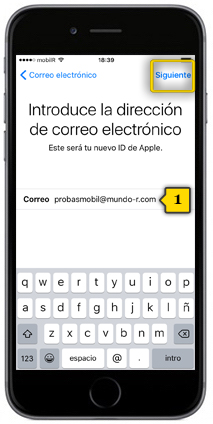 paso 18
paso 18
- introduce o teu enderezo de correo(1) e preme en SIGUIENTE
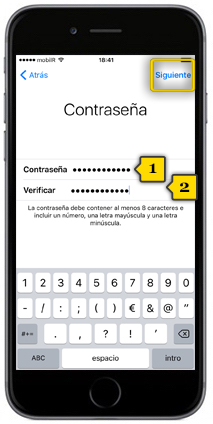
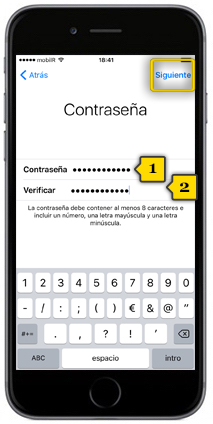 paso 19
paso 19
- introduce un contrasinal para o teu Apple ID(1)
- debe ter, polo menos, 8 caracteres e incluir un número, unha letra maiúscula e unha minúscula
- repite o contrasinal(2)
- preme SIGUIENTE
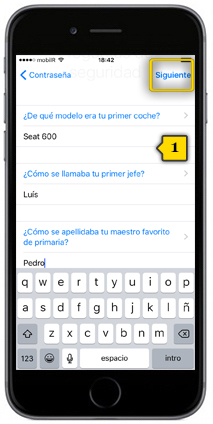
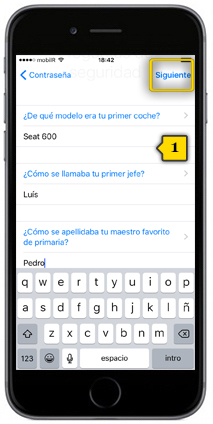 paso 20
paso 20
- agora deberás escoller tres preguntas de seguridade e contestalas(1)
- servirán para recuperar o teu contrasinal no caso de que o esquezas
- preme en SIGUIENTE
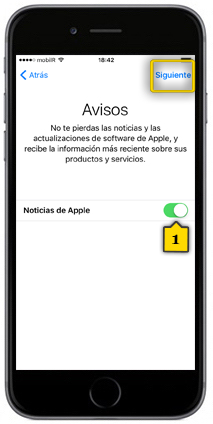
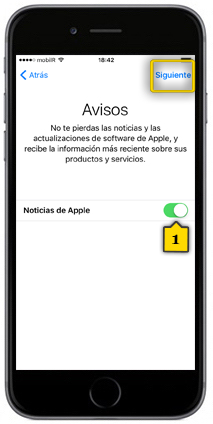 paso 21
paso 21
- activa ou desactiva o interruptor se queres ou non recibir noticias de Apple no correo que facilitaches(1)
- a posición en verde indica que está activo
- preme en SIGUIENTE
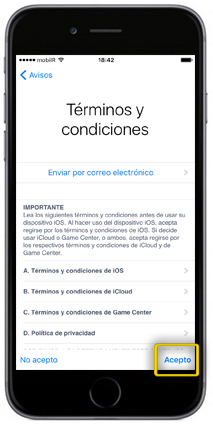
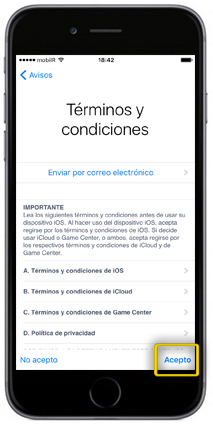 paso 22
paso 22
- preme en ACEPTO se estás de acordo cos termos e condicións de servizo do sistema operativo (IOS), iCloud e Game Center e poder continuar
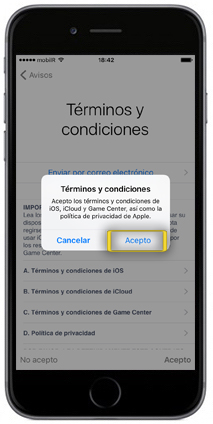
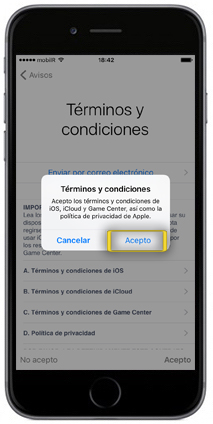 paso 23
paso 23
- preme en ACEPTO para confirmar
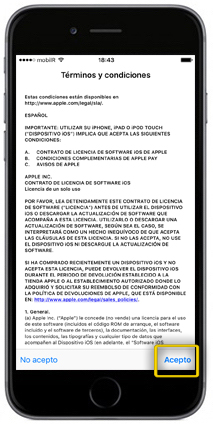
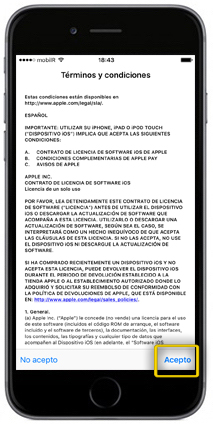 paso 24
paso 24
- preme en ACEPTO se estás de acordo cos termos e condicións específicos do iPhone e poder continuar
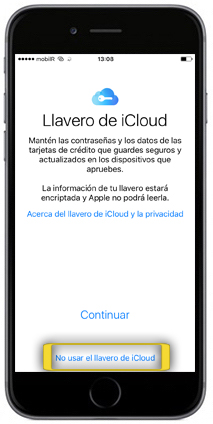
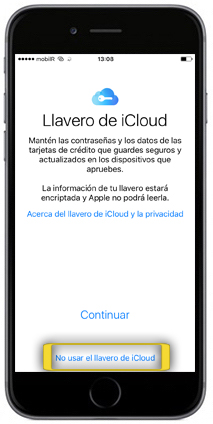 paso 25
paso 25
- preme en NO USAR EL LLAVERO DE ICLOUD para non gardar os teus contrasinais na nube de Apple
- poderás activar esta funcionalidade máis adiante

 paso 26
paso 26
- preme en ACTIVAR SIRI MÁS TARDE
- poderás configurar o servizo de ordes vocais máis adiante

 paso 27
paso 27
- tes a posibilidade de configurar o estilo do botón central
- preme en PERSONALIZAR MÁS TARDE EN AJUSTES

 paso 28
paso 28
- preme en SELECCIONA LA VISUALIZACIÓN
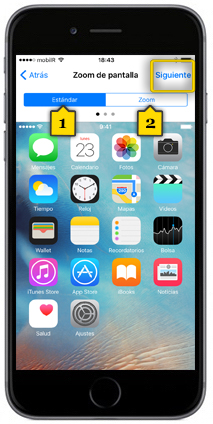
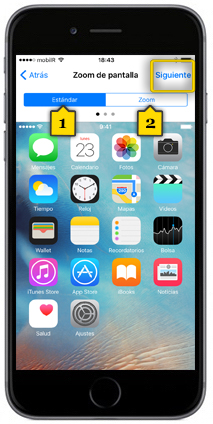 paso 29
paso 29
- selecciona a solapa ESTÁNDAR(1) ou ZOOM(2) para ver as iconas da pantalla de un menor ou maior tamaño
- a opción resaltada en azul é a que está seleccionada
- preme en SIGUIENTE

 paso 30
paso 30
- o teléfono xa está configurado e listo para o seu uso
- preme en EMPEZAR para acceder á pantalla de inicio
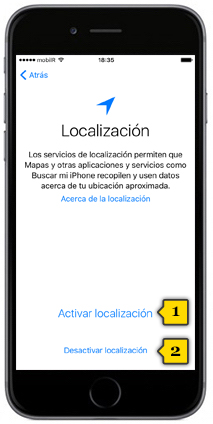
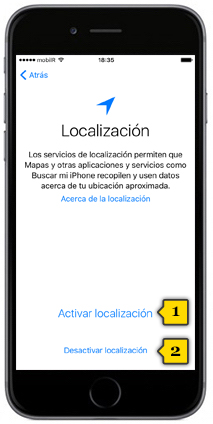 paso 8
paso 8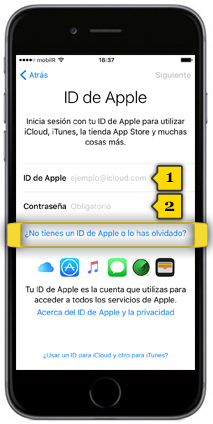
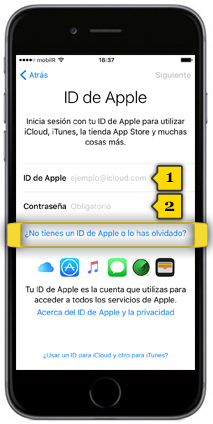 paso 13
paso 13