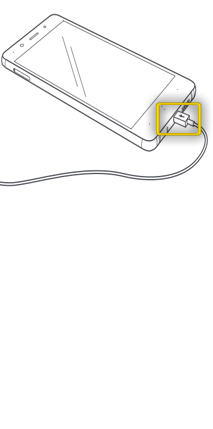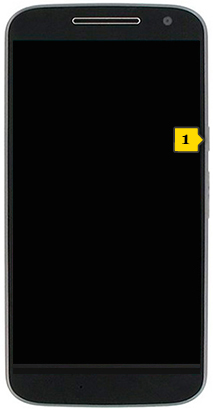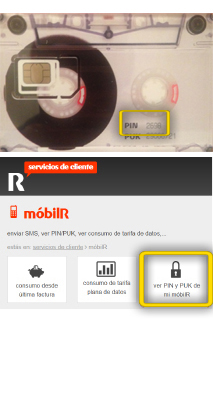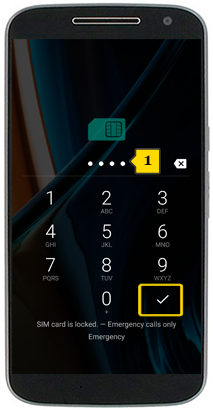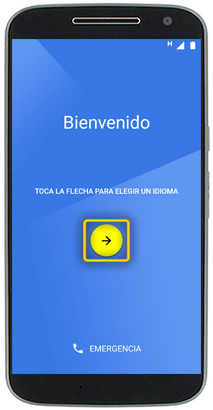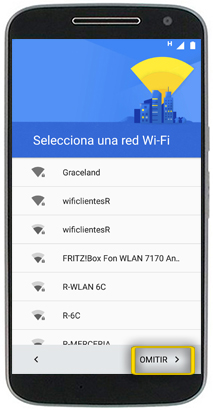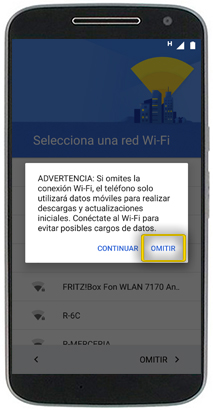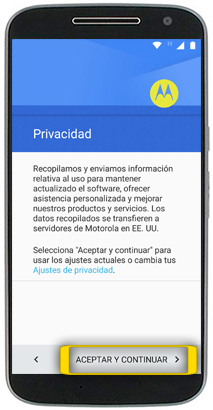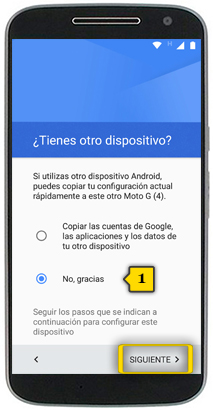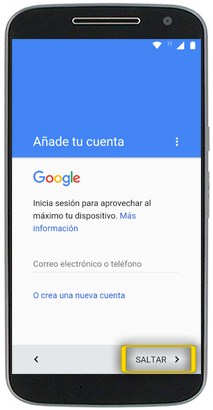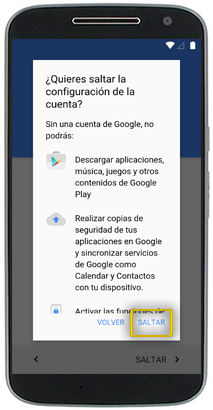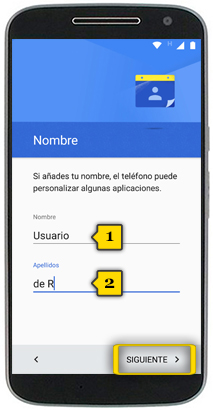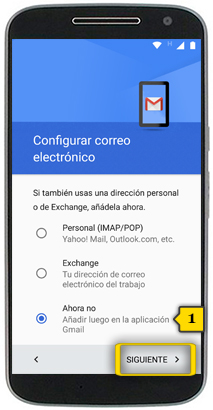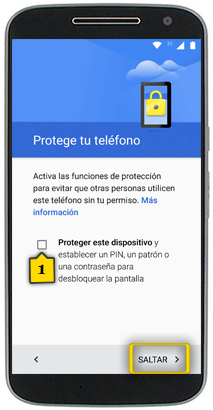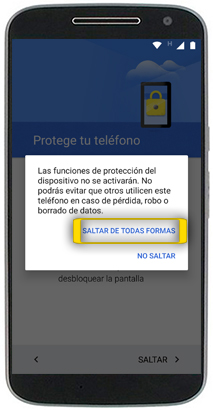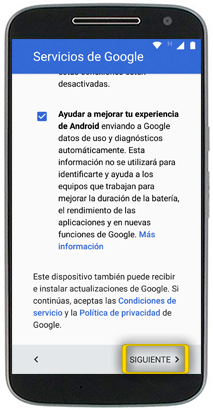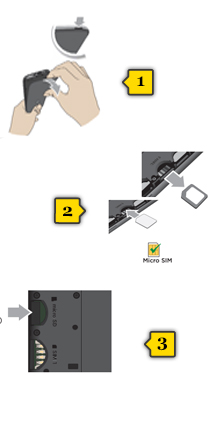
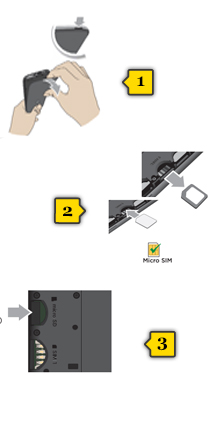 paso 1
paso 1
- retira a tapa traseira tal e como amosa a imaxe(1)
- no lateral, introduce a/s tarxeta/s SIM. É posible que o terminal veña con un adaptador a nanoSIM introducido na ranura; podes utilizalo ou introducir, sen adaptador, unha tarxeta microSIM
- introduce a tarxeta microSD(3) e volve colocar a tapa traseira