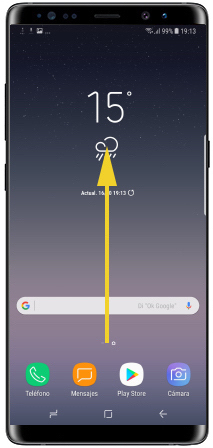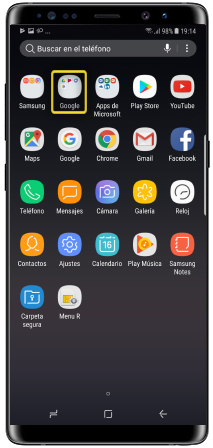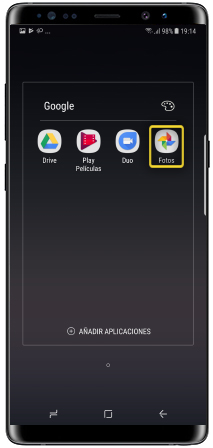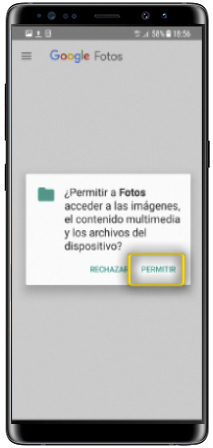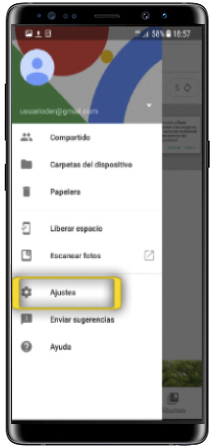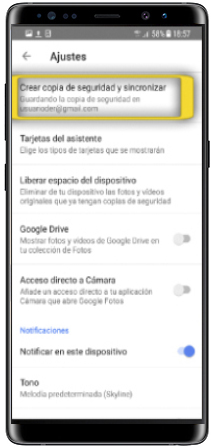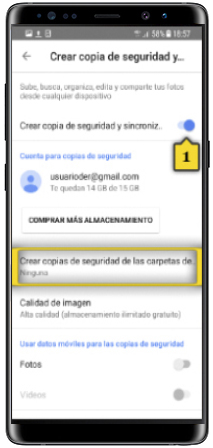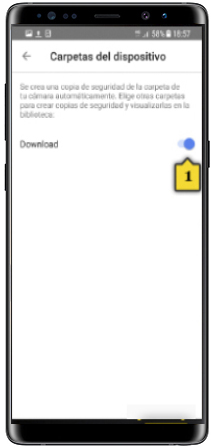samsung galaxy note 8
gardar fotos na conta de gmail
<< ver outro terminal<< máis tutoriais de este terminal
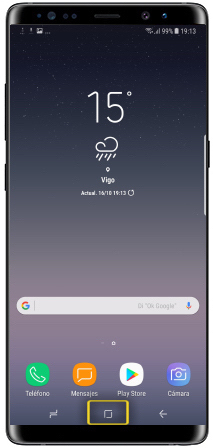
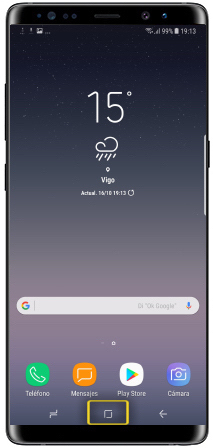 paso 1
paso 1
- para gardar as fotos na conta de gmail tes que ter a conta configurada no teléfono
- se non sabes como facelo mostrámoscho no titorial de configuración de conta Gmail
- asegúrate de estares na pantalla de inicio premendo no BOTÓN CENTRAL
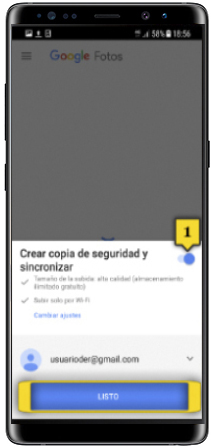
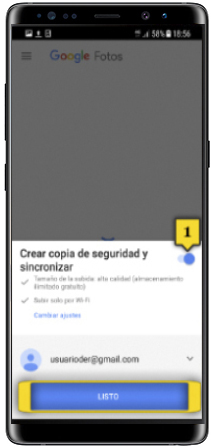 paso 6
paso 6
- preguntarache se desexas realizar copia das túas fotos e vídeos
- o check en azul(1) indica que a opción está activa
- por defecto, terás almacenamento ilimitado con copia das fotos en alta calidade e as fotos sincronizaranse unicamente cando esteas conectado a unha rede wi-fi
- poderás cambiar estes parámetros en calquera momento
- preme en LISTO
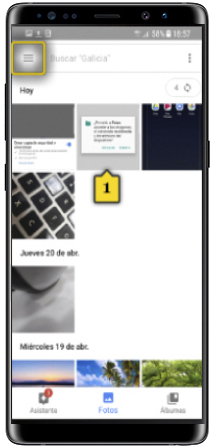
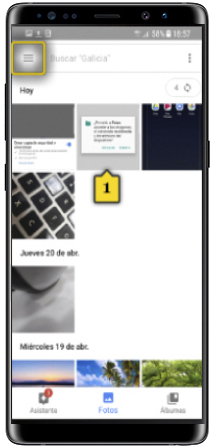 paso 7
paso 7
- a aplicación xa está preparada para sincronizadar todas as fotos que teñas na carpeta da cámara
- este proceso levará máis ou menos tempo en función da cantidade de fotos e vídeos que teñas no móbil, así como da velocidade da túa conexión wi-fi. Ten paciencia
- ten en conta que non todas as carpetas da GALERÍA se sincronizarán por defecto
- todas as fotos e/ou carpetas que presenten o símbolo da NUBE TACHADA(1), non están sincronizadas
- para configurar as fotos que queres ter sincronizadas, preme no botón de MENÚ CONTEXTUAL