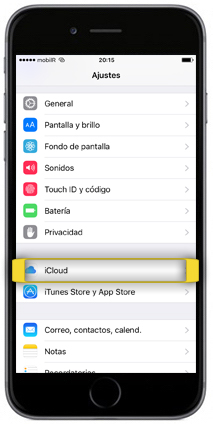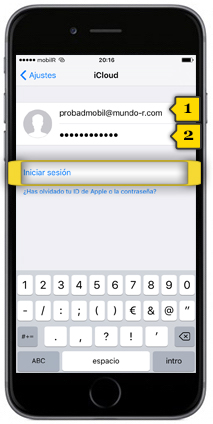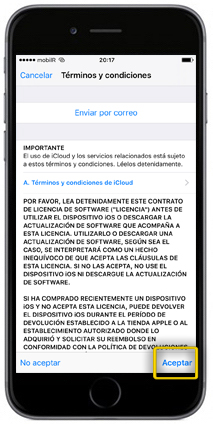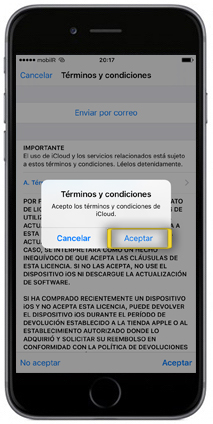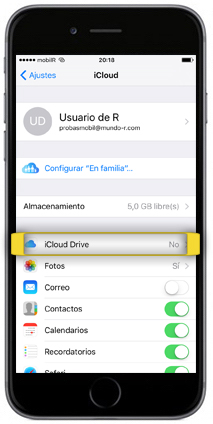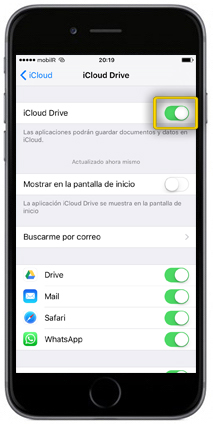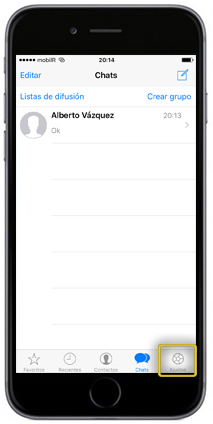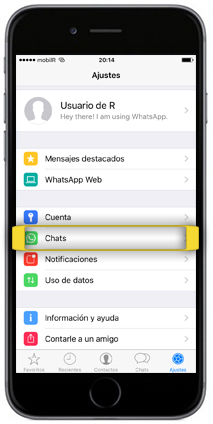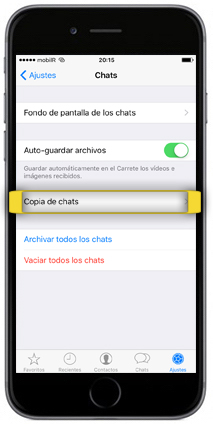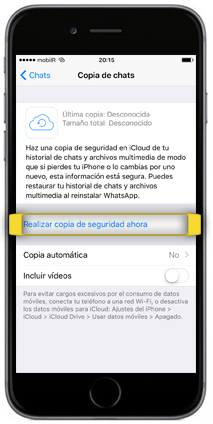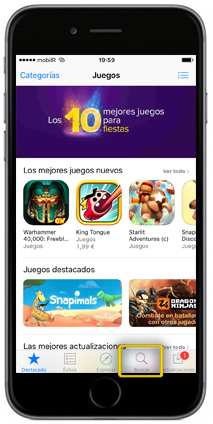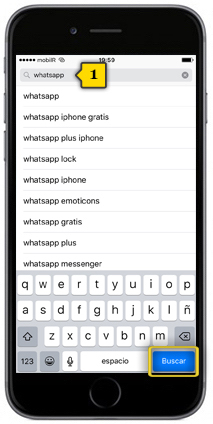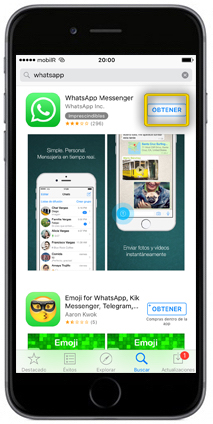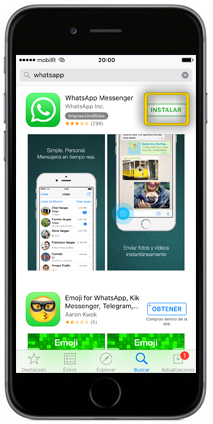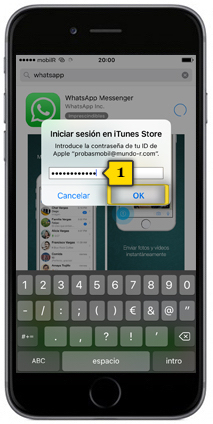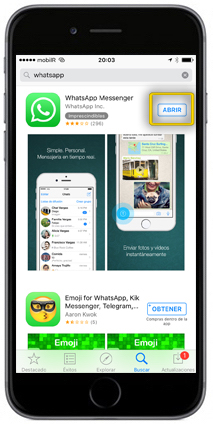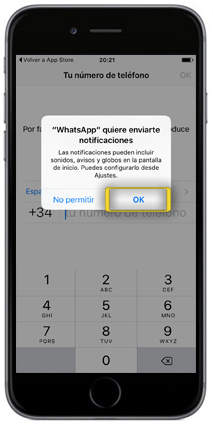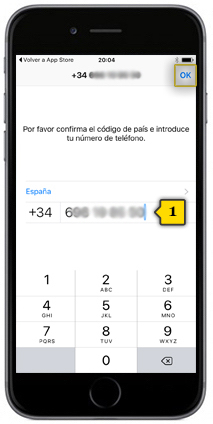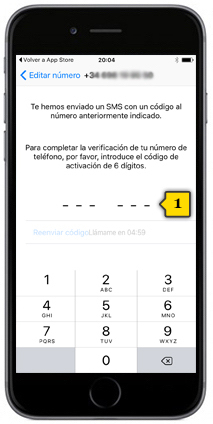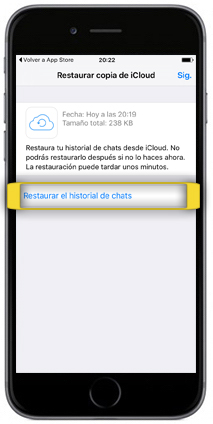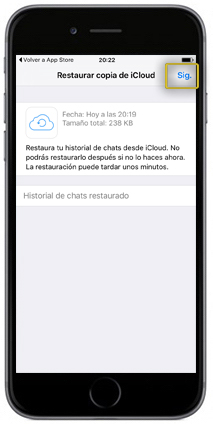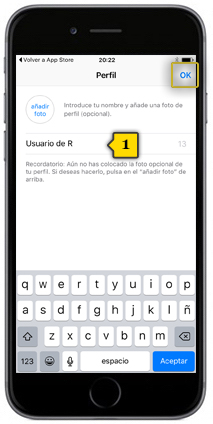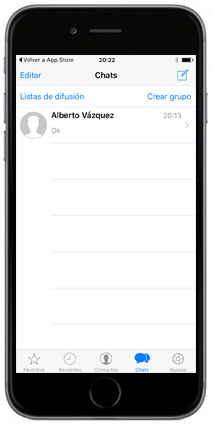iphone 6s
copia y restauración de WhatsApp de iphone a iphone
<< ver otro terminal<< más tutoriales de este terminal

 paso 1
paso 1
- para restaurar una copia de seguridad de WhatsApp es imprescindible que sigas estos pasos ANTES de instalar el WhatsApp en el móvil nuevo
- también necesitarás tener Apple ID para usarlo en los dos dispositivos. Si no sabes cómo crear un Apple ID, te lo mostramos en el tutorial CONEXIÓN CON APP STORE SI NO TIENES UN APPLE ID
- coge el móvil antiguo y asegúrate de estar en la pantalla de inicio pulsando el BOTÓN DE INICIO