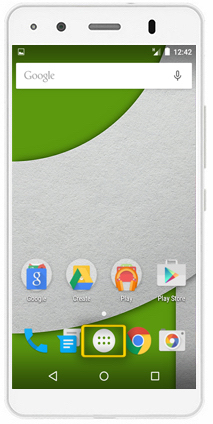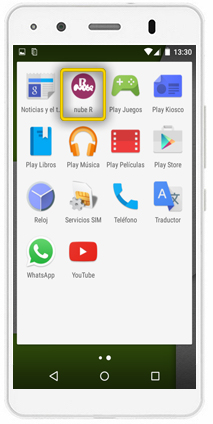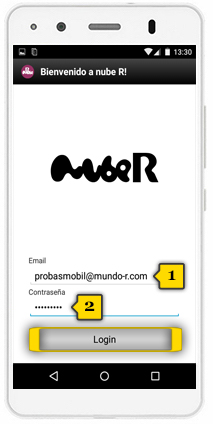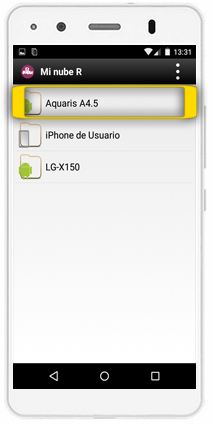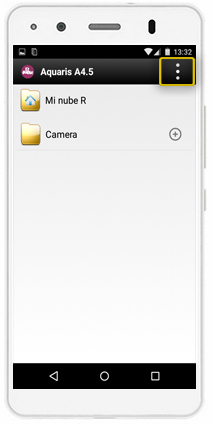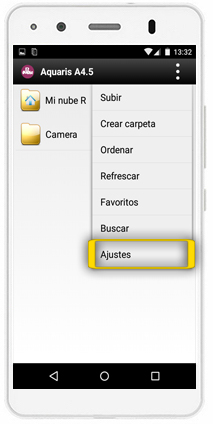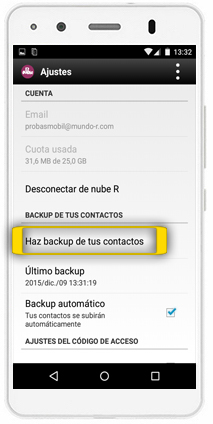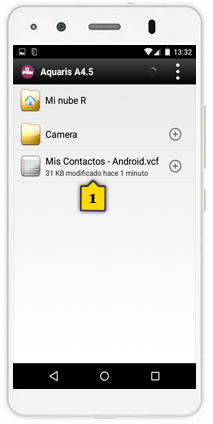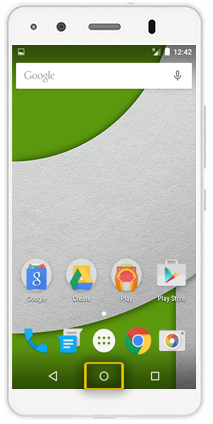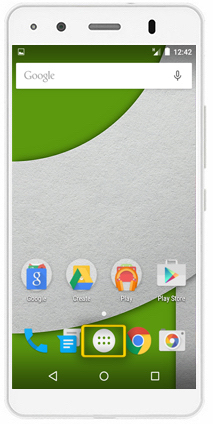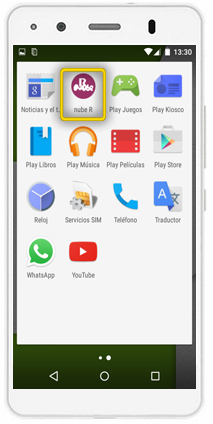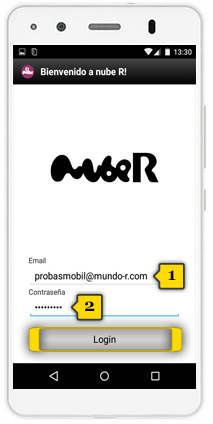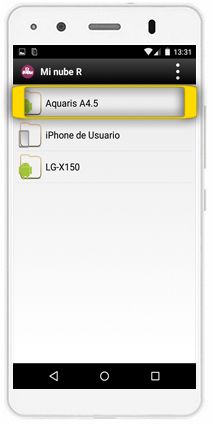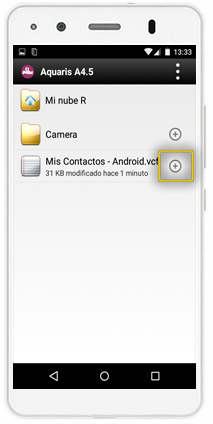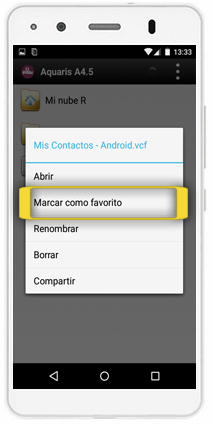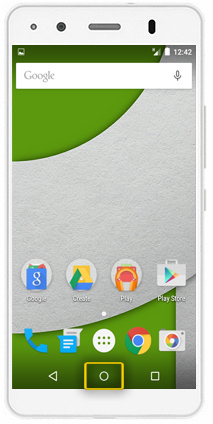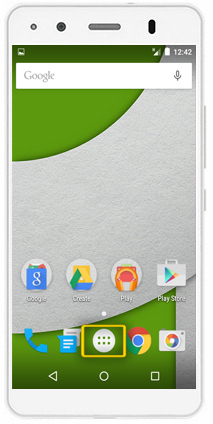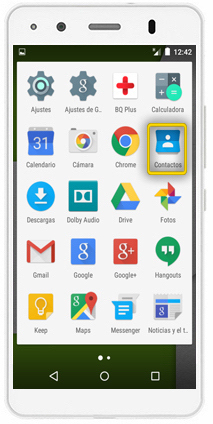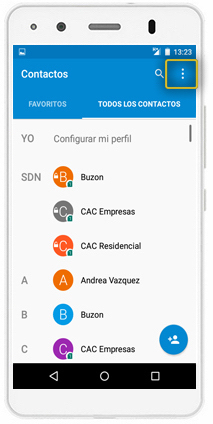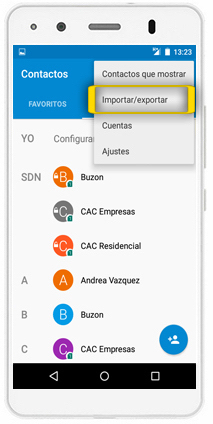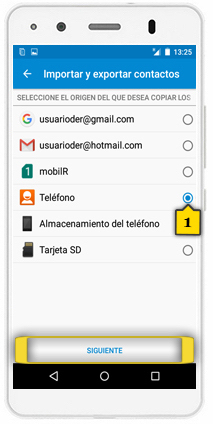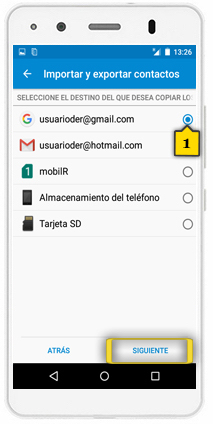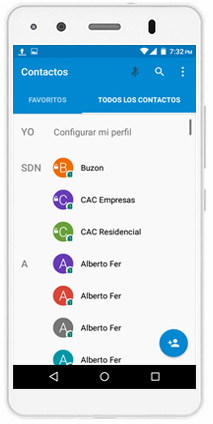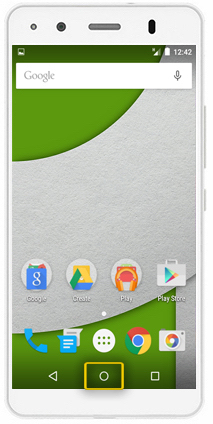
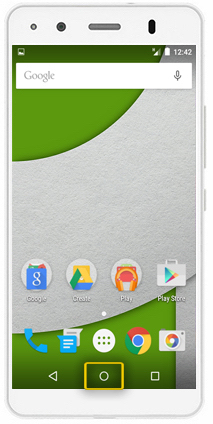 paso 1
paso 1
- para copiar y sincronizar tus contactos con nube R, necesitas tener instalada en el teléfono la aplicación nube R
- si no sabes cómo descargar aplicaciones, te lo mostramos en el tutorial BÚSQUEDA Y DESCARGA DE APLICACIONES
- empezaremos por hacer una copia de seguridad de nuestros contactos desde el móvil antiguo
- asegúrate de estar en la pantalla de inicio pulsando el BOTÓN CENTRAL
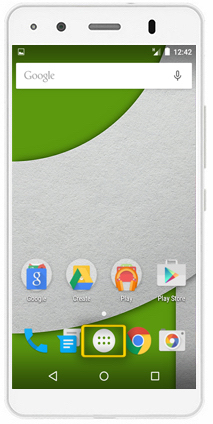
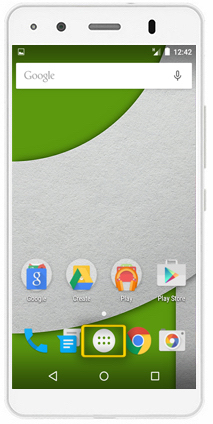 paso 2
paso 2
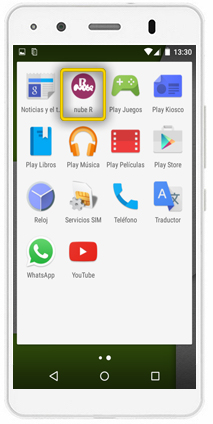
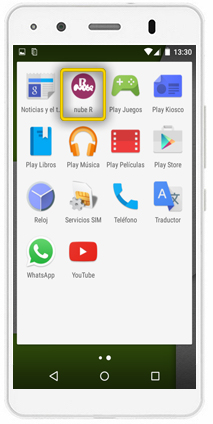 paso 3
paso 3
- pulsa en NUBE R
- si no localizas el icono, prueba a deslizar el dedo de derecha a izquierda para acceder a más pantallas
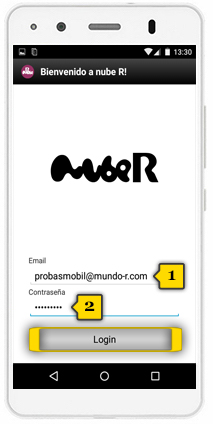
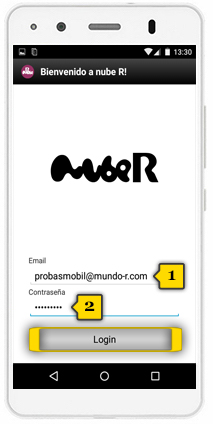 paso 4
paso 4
- introduce tu usuario(1) y contraseña(2)
- pulsa en LOGIN
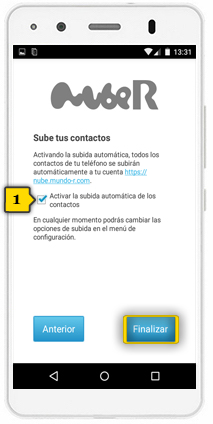
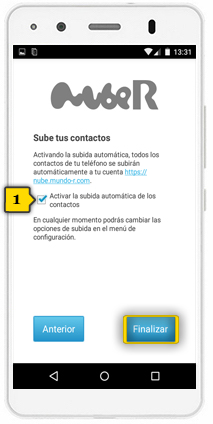 paso 5
paso 5
- la primera vez que entramos en Nube R nos preguntará si queremos hacer una copia de seguridad de nuestros contactos automáticamente
- el check en azul(1) indica que esta opción está activada y que podemos despreocuparnos de hacer una copia de seguridad periódicamente
- en cualquier caso, veremos cómo hacer la copia de seguridad de nuestros contactos en Nube R de forma manual
- pulsa en FINALIZAR
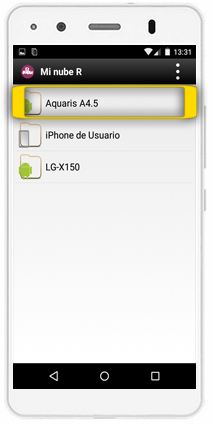
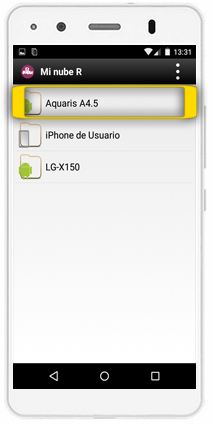 paso 6
paso 6
- pulsa en la carpeta que identifica nuestro teléfono
- el nombre de la carpeta, si no lo modificamos, variará dependiendo del terminal
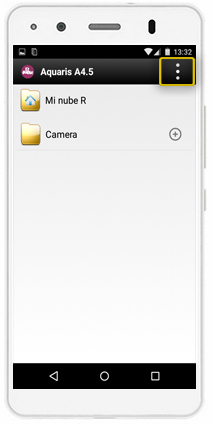
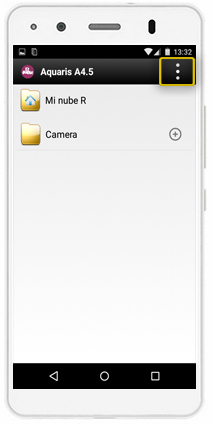 paso 7
paso 7
- pulsa en el botón de MENÚ CONTEXTUAL
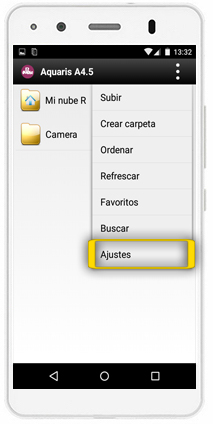
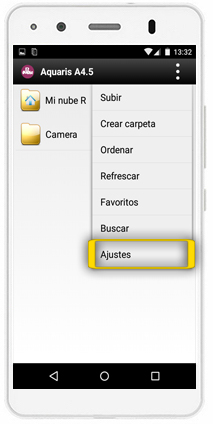 paso 8
paso 8
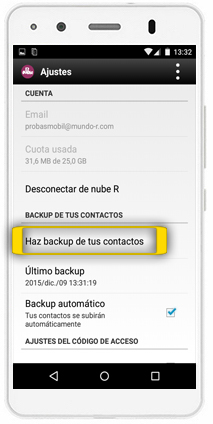
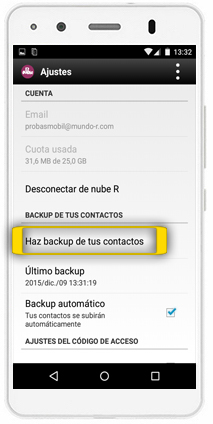 paso 9
paso 9
- pulsa en HAZ BACKUP DE TUS CONTACTOS
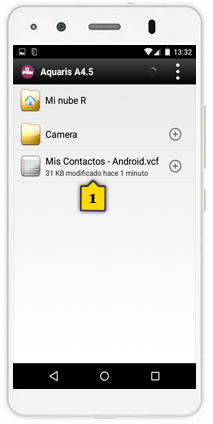
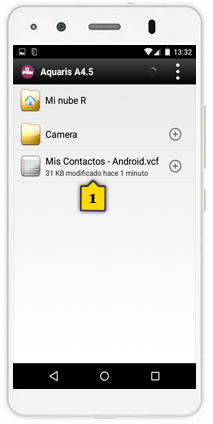 paso 10
paso 10
- cuando finalice la copia, verás el archivo MIS CONTACTOS(1) en tu espacio de nube R
- tus contactos ya están a salvo
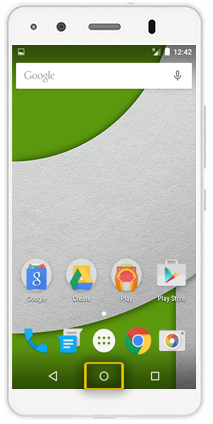
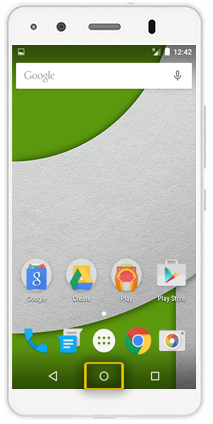 paso 11
paso 11
- ahora recuperaremos los contactos desde el móvil nuevo
- asegúrate de estar en la pantalla de inicio pulsando el BOTÓN CENTRAL
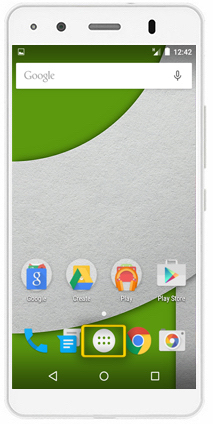
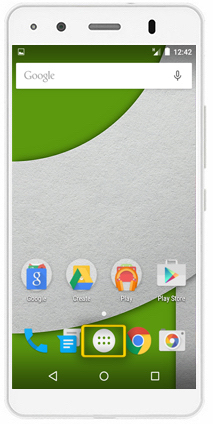 paso 12
paso 12
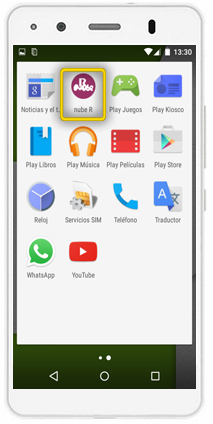
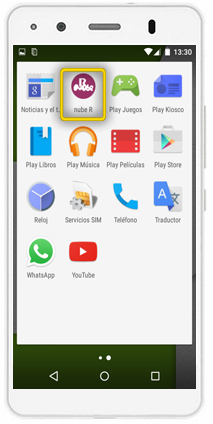 paso 13
paso 13
- pulsa en NUBE R
- si no localizas el icono, prueba a deslizar el dedo de derecha a izquierda para acceder a más pantallas
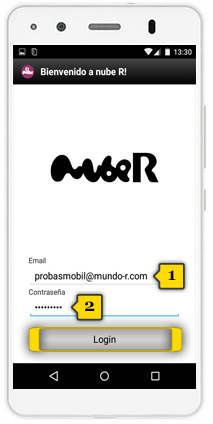
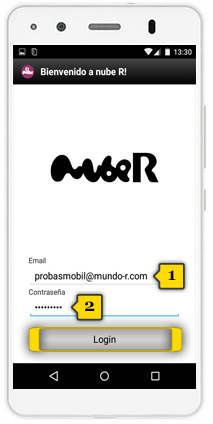 paso 14
paso 14
- introduce tu usuario(1) y contraseña(2)
- pulsa en LOGIN
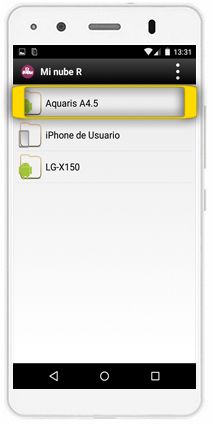
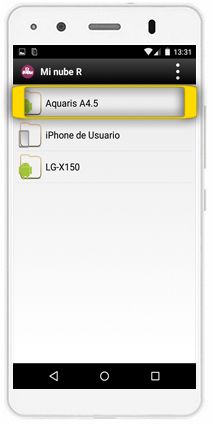 paso 15
paso 15
- pulsa en la carpeta que identifica a tu teléfono antiguo
- el nombre de la carpeta, si no lo modificamos, variará dependiendo del terminal
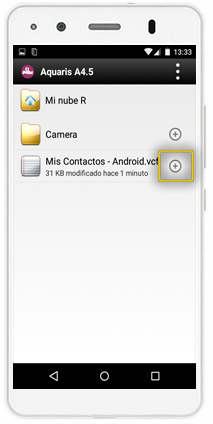
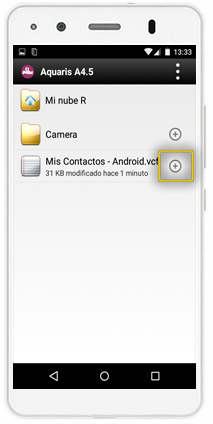 paso 16
paso 16
- pulsa en el icono + situado a la derecha del archivo Mis Contactos
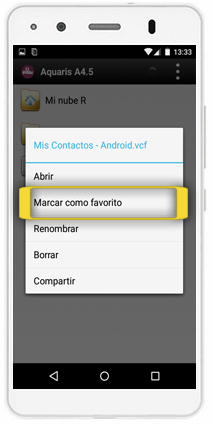
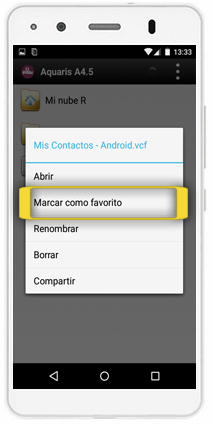 paso 17
paso 17
- pulsa en MARCAR COMO FAVORITO
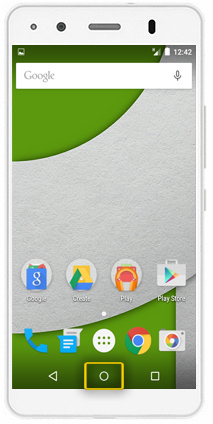
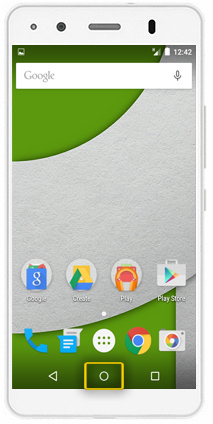 paso 18
paso 18
- asegúrate de estar en la pantalla de inicio pulsando el BOTÓN CENTRAL
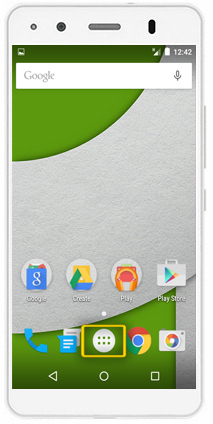
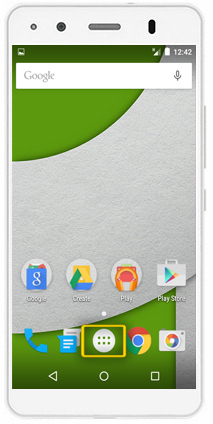 paso 19
paso 19
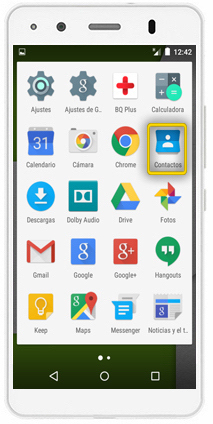
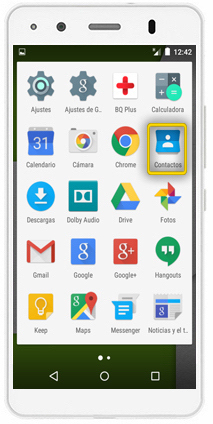 paso 20
paso 20
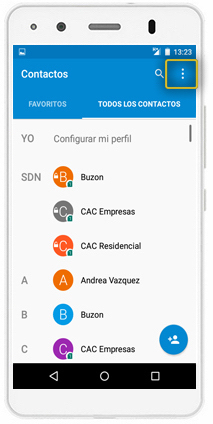
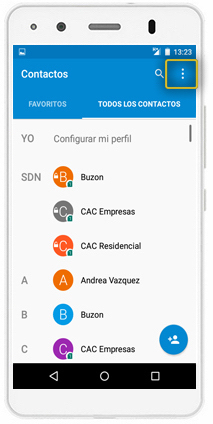 paso 21
paso 21
- pulsa en el botón de MENÚ CONTEXTUAL
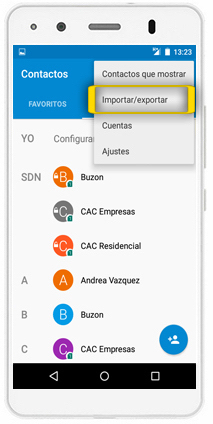
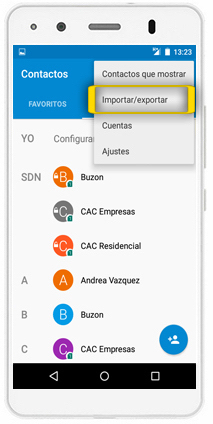 paso 22
paso 22
- pulsa en IMPORTAR/EXPORTAR
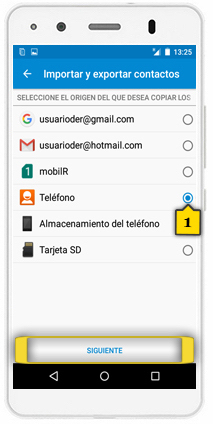
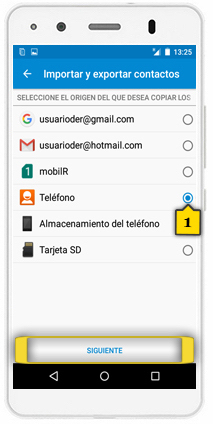 paso 23
paso 23
- selecciona TELÉFONO(1)
el check en azul indica que está seleccionado
- pulsa en SIGUIENTE
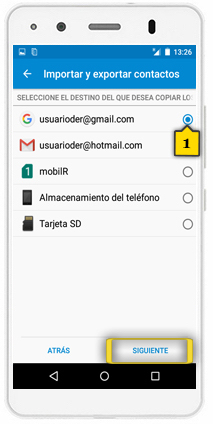
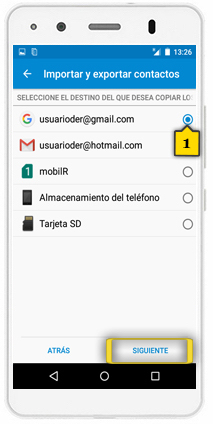 paso 24
paso 24
- selecciona tu cuenta de Gmail(1)
el check en azul indica que está seleccionada
- pulsa en SIGUIENTE
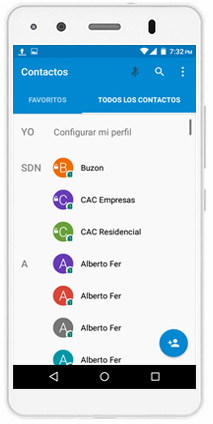
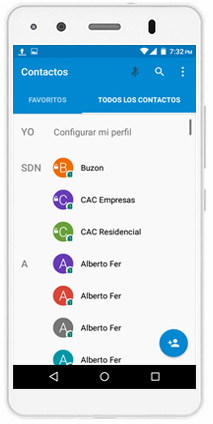 paso 25
paso 25
- asegúrate de que los contactos están visibles en el listado
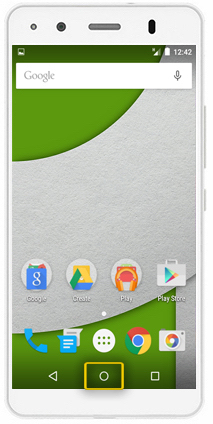
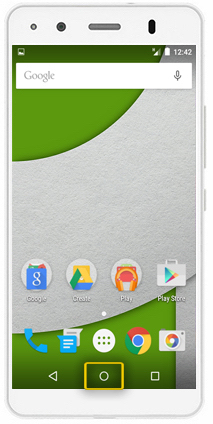 paso 1
paso 1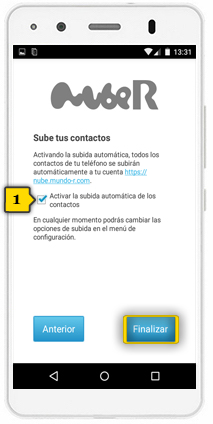
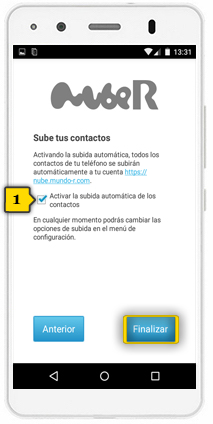 paso 5
paso 5