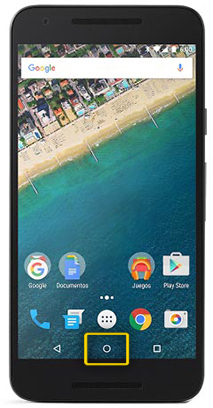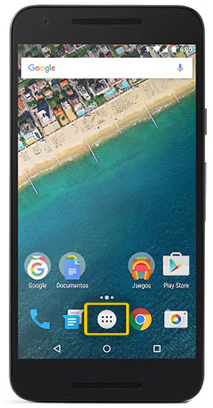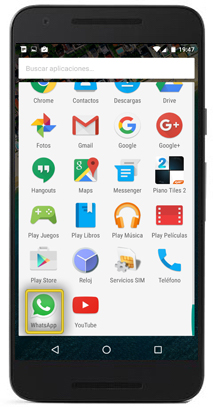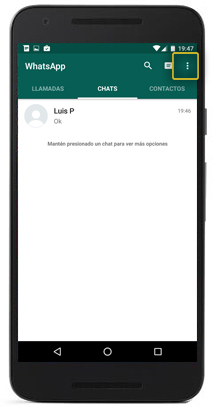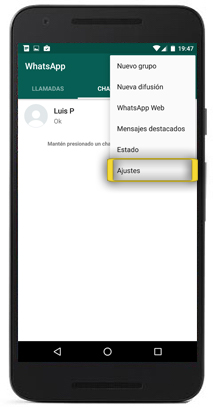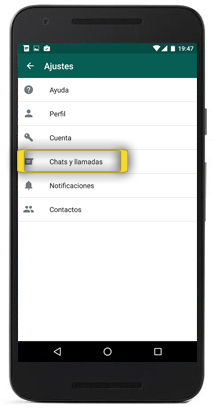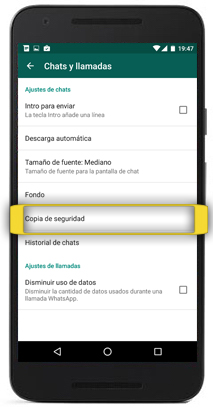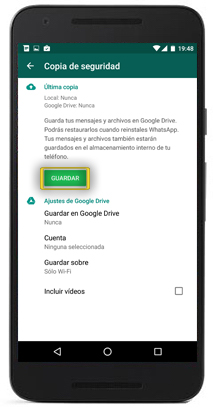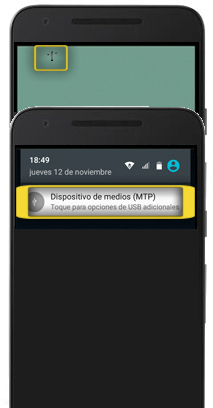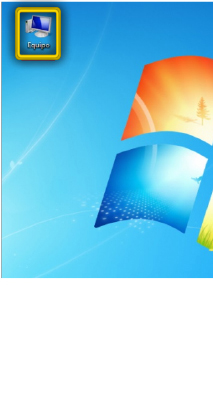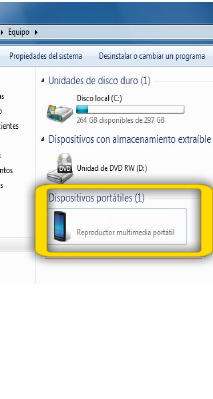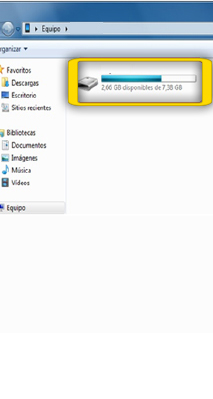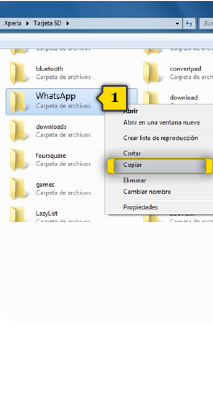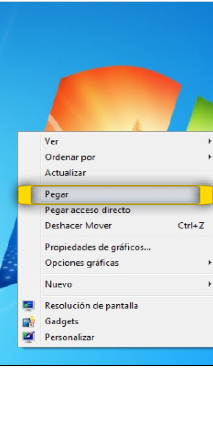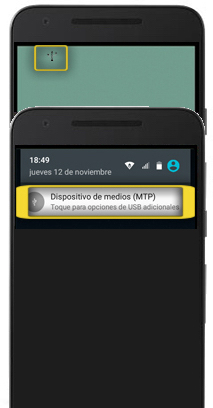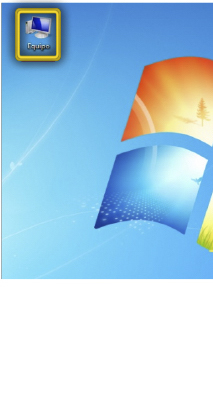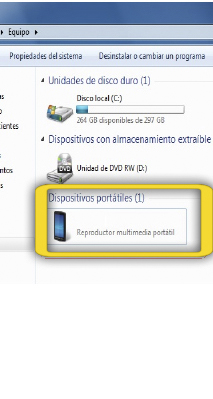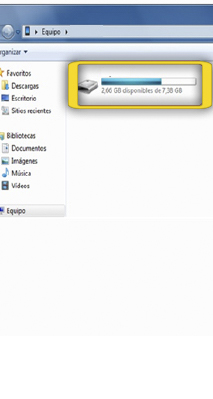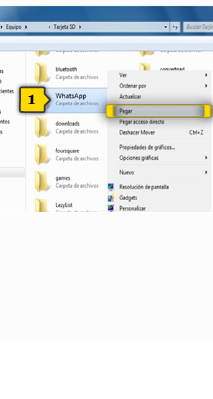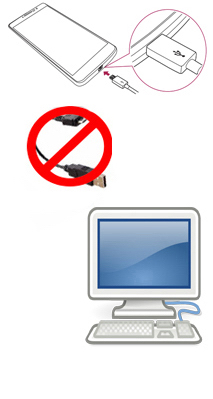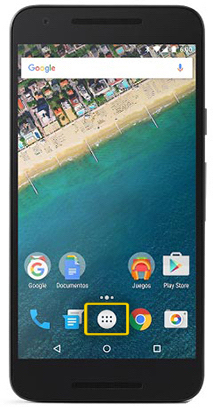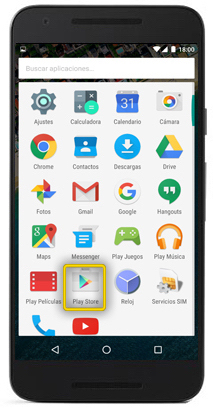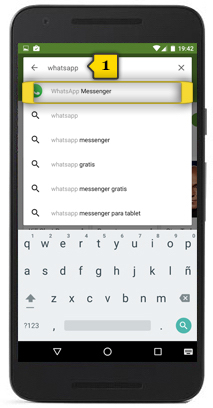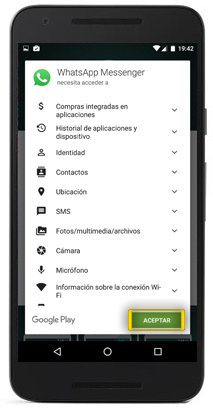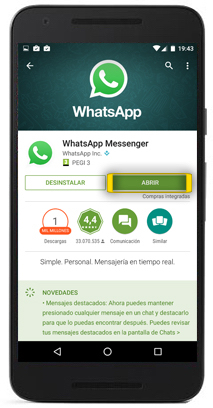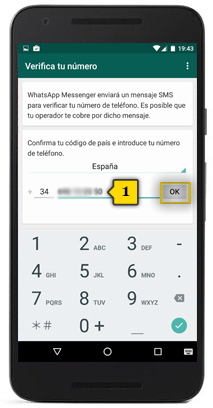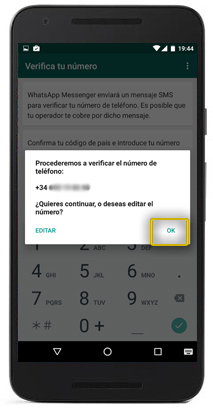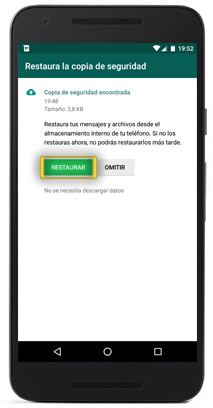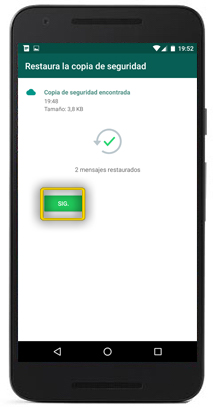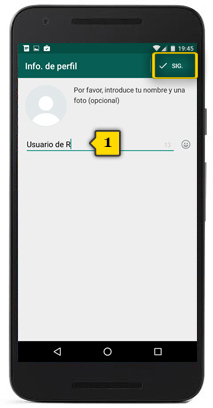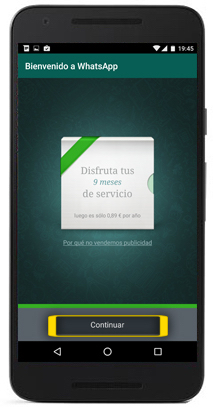android
copia y restauración de WhatsApp a través del PC
<< ver otro terminal<< más tutoriales de este terminal
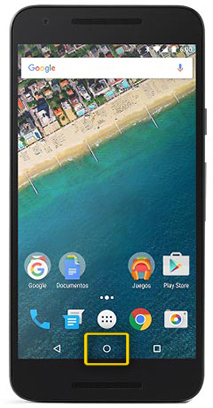
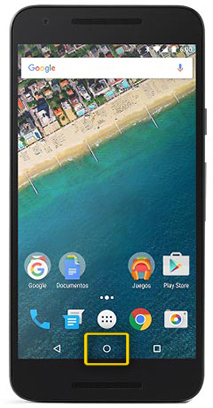 paso 25
paso 25
- ahora instalaremos el WhatsApp en el móvil nuevo
- la conexión con play store requiere tener configurada la CONEXIÓN A INTERNET y una CUENTA DE CORREO DE GOOGLE. Si no las tienes configuradas, revisa cómo hacerlo en los manuales correspondientes:
- asegúrate de estar en la pantalla de inicio pulsando el BOTÓN DE INICIO