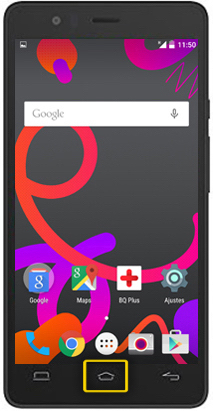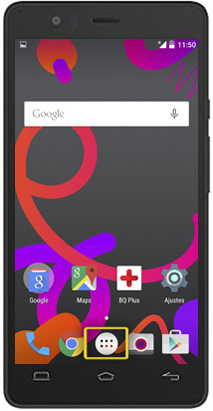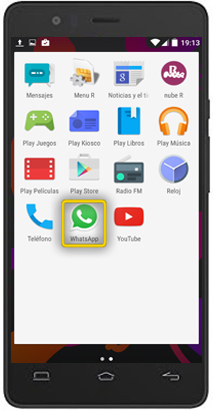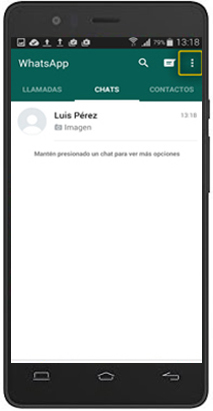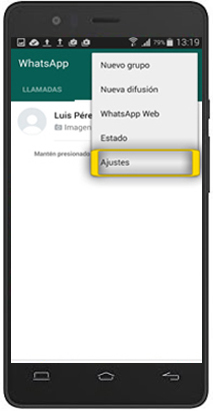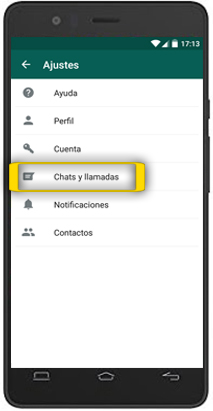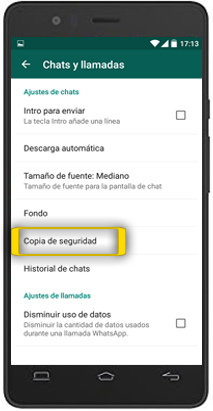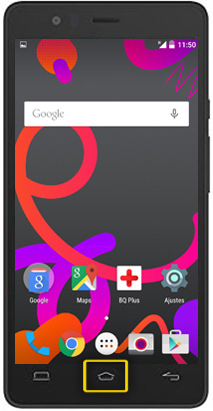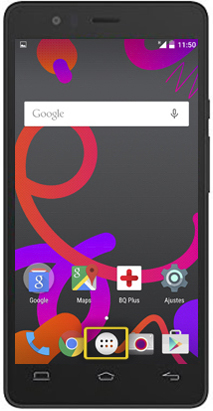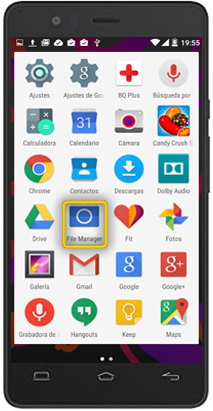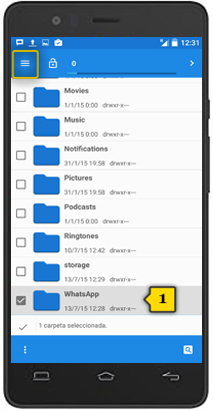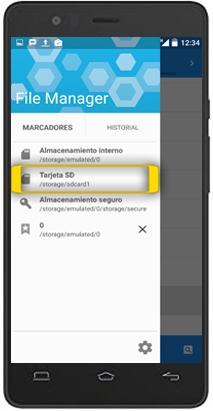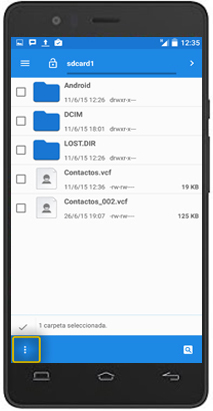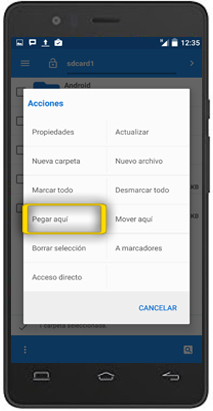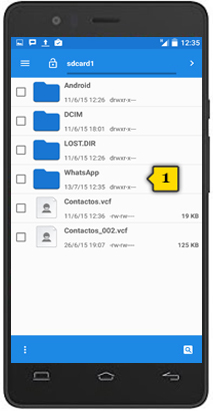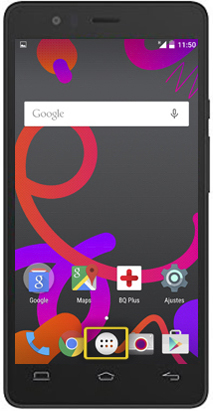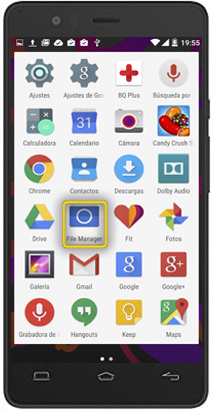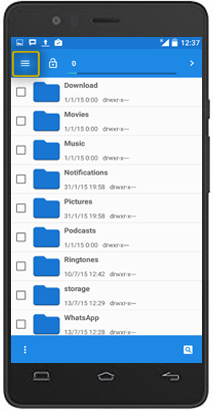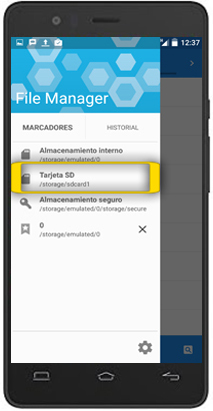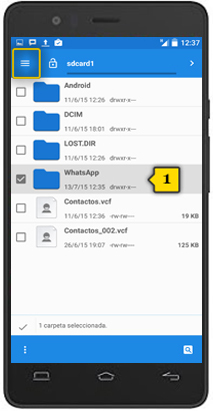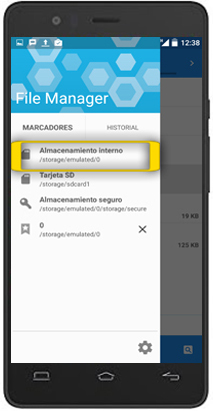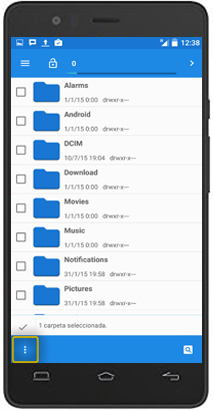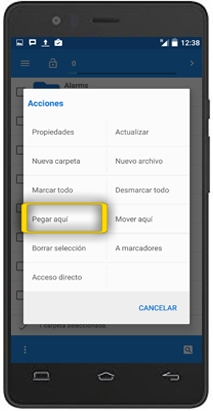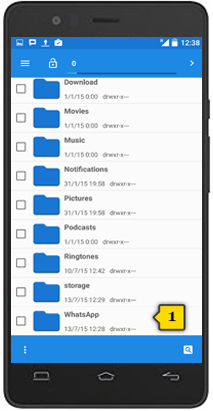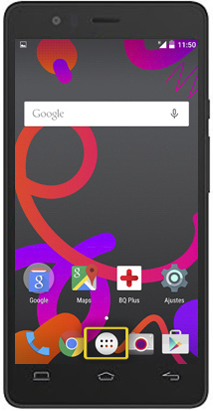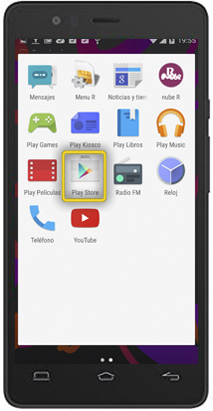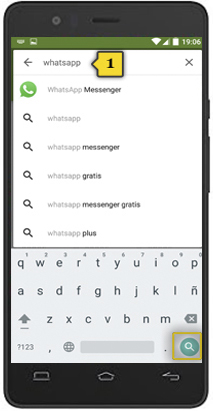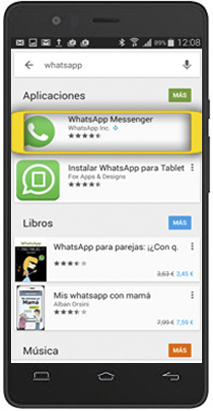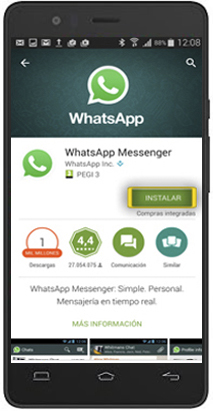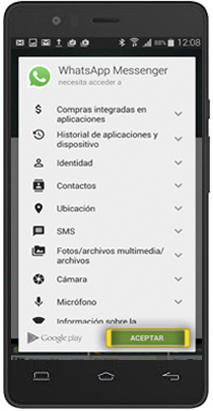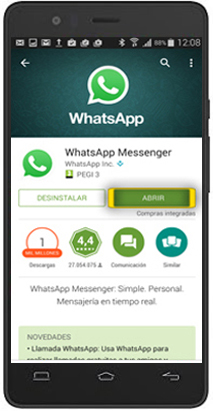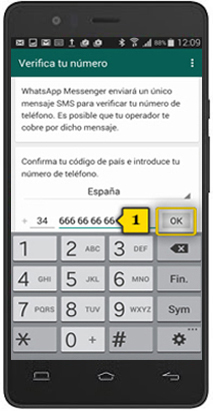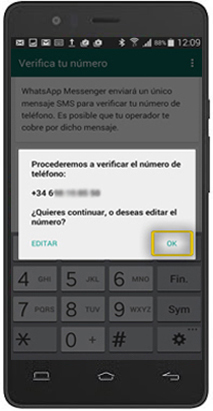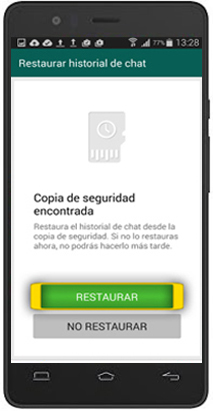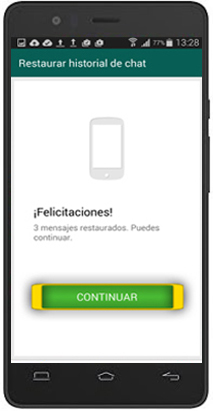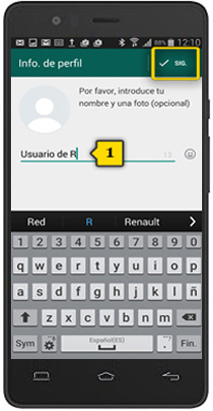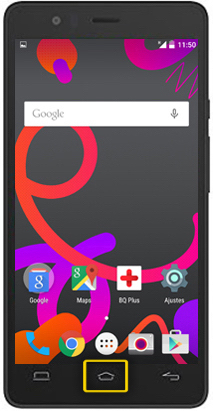
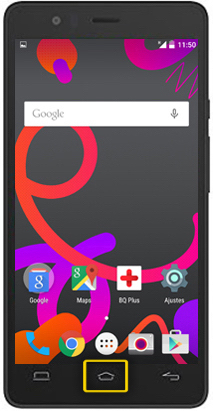 paso 1
paso 1
- para restaurar una copia de seguridad de WhatsApp es imprescindible que sigas estos pasos ANTES de instalar el WhatsApp en el móvil nuevo
- coge el móvil antiguo y asegúrate de estar en la pantalla de inicio pulsando el BOTÓN CENTRAL
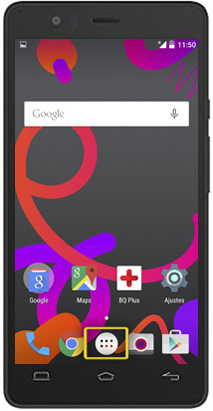
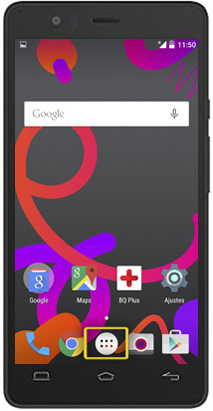 paso 2
paso 2
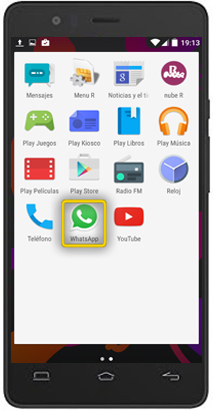
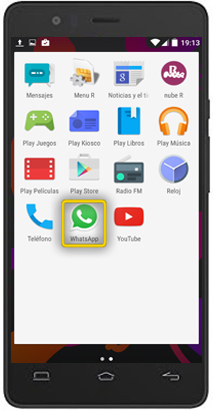 paso 3
paso 3
- pulsa en WHATSAPP
- si no localizas el icono, prueba a deslizar el dedo de derecha a izquierda para desplazar la pantalla
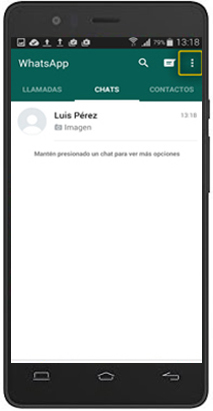
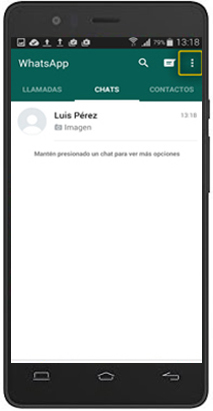 paso 4
paso 4
- pulsa en el botón de MENÚ CONTEXTUAL
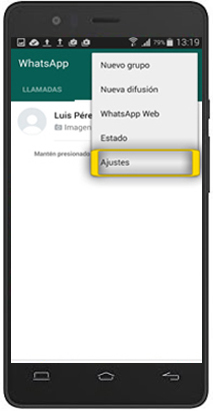
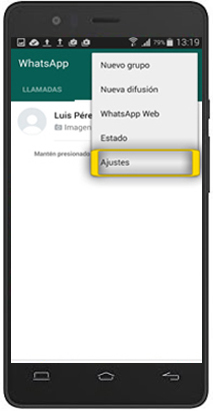 paso 5
paso 5
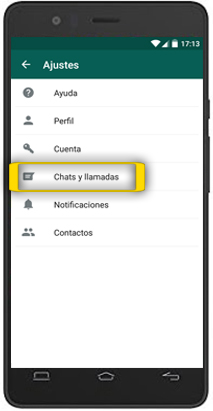
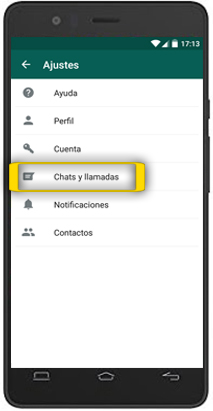 paso 6
paso 6
- pulsa en CHATS Y LLAMADAS
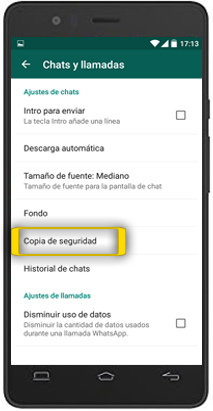
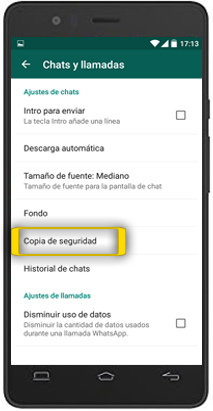 paso 7
paso 7
- pulsa en COPIA DE SEGURIDAD
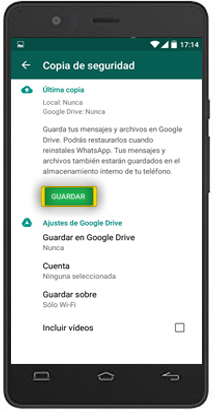
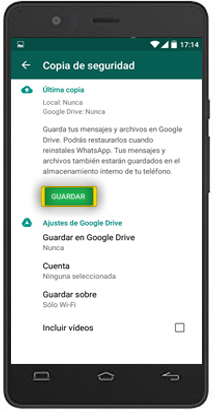 paso 8
paso 8
- el terminal procederá a hacer una copia de seguridad de los chats
- el proceso puede llevar un tiempo. Ten paciencia
- una vez finalizada la copia de seguridad, tienes la posibilidad de guardarla, además de en la memoria del teléfono, en Google Drive, el espacio en la nube de Google, lo que te facilitará la recuperación de las conversaciones cuando cambies de móvil
- pulsa en GUARDAR
- en cualquier caso, vamos a aprender cómo hacerlo usando la tarjeta SD
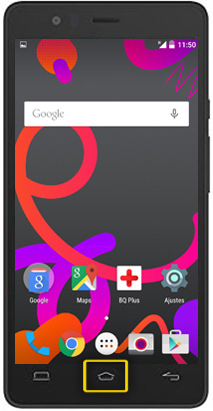
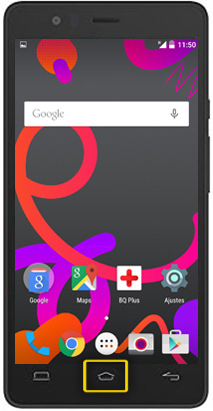 paso 9
paso 9
- ahora haremos la copia de los chats a la tarjeta SD
- asegúrate de estar en la pantalla de inicio pulsando el BOTÓN CENTRAL
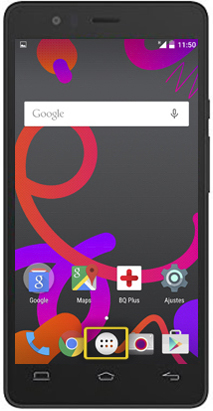
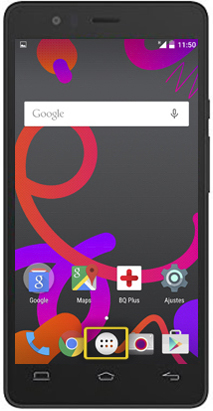 paso 10
paso 10
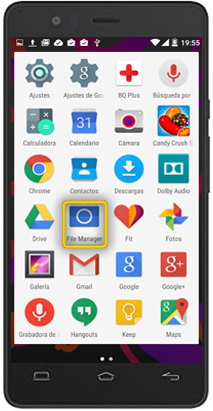
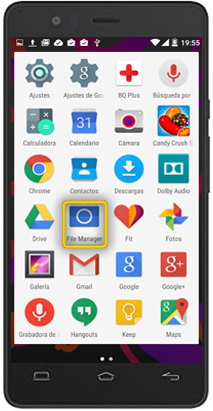 paso 11
paso 11
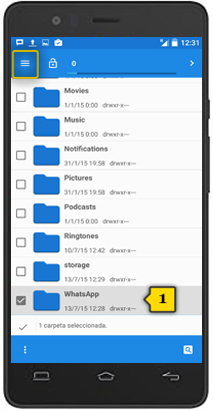
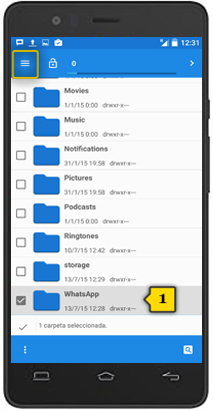 paso 12
paso 12
- localiza la carpeta WHATSAPP y pulsa sobre ella(1)
- el check en gris indica que está seleccionada
- pulsa el botón de MENÚ CONTEXTUAL
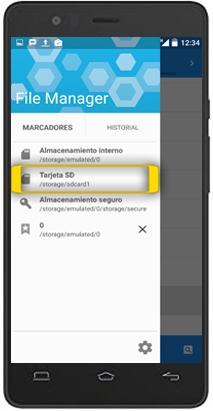
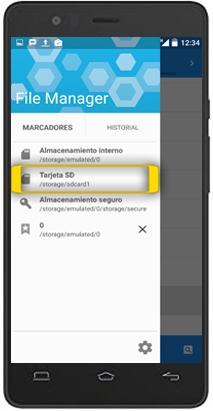 paso 13
paso 13
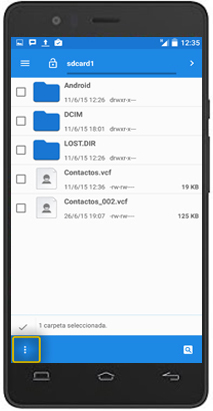
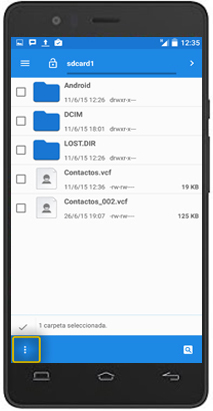 paso 14
paso 14
- pulsa en el botón de MENÚ CONTEXTUAL de la parte inferior de la pantalla
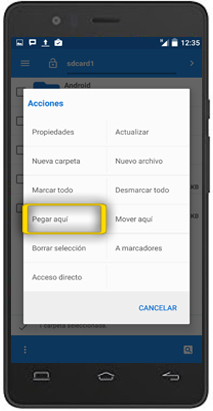
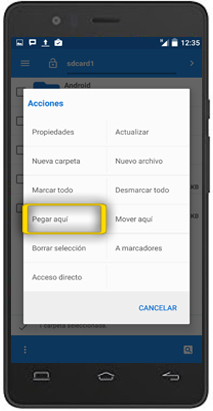 paso 15
paso 15
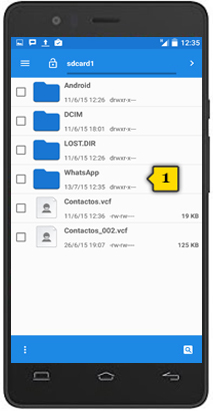
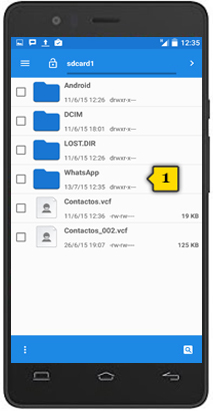 paso 16
paso 16
- ya tenemos la carpeta WHATSAPP copiada en la tarjeta SD(1)

 paso 17
paso 17
- retira la tarjeta SD del móvil antiguo
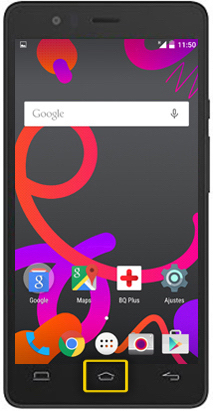
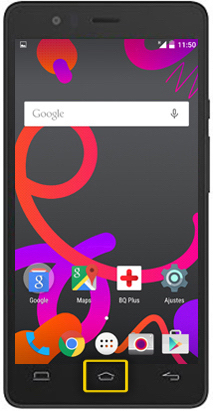 paso 18
paso 18
- ahora coge el móvil nuevo e introduce la tarjeta SD
- si no sabes como hacerlo, te lo mostramos en el tutorial INSERTAR SIM Y PRIMEROS PASOS
- asegúrate de estar en la pantalla de inicio pulsando el BOTÓN CENTRAL
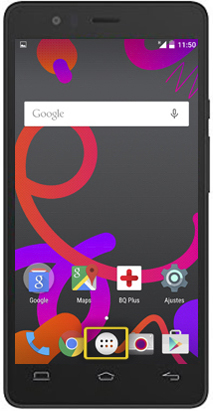
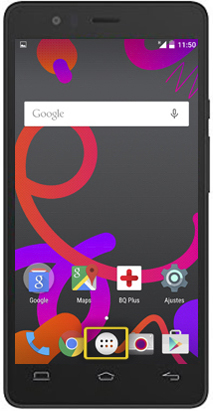 paso 19
paso 19
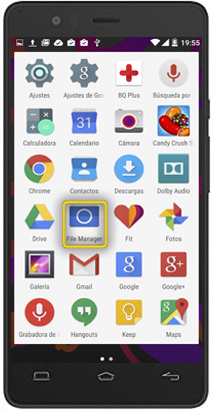
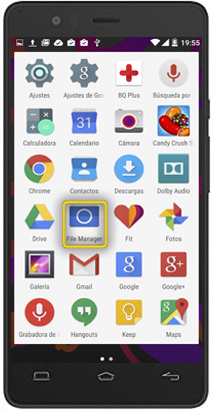 paso 20
paso 20
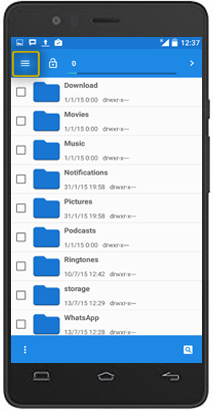
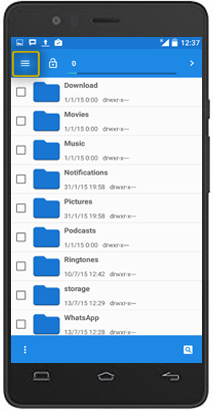 paso 21
paso 21
- pulsa en la tecla de MENÚ
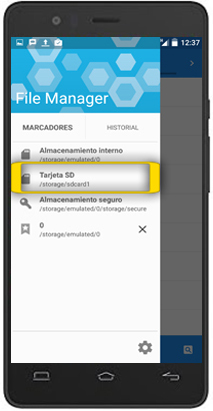
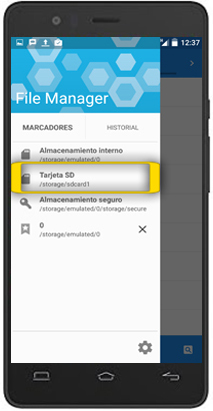 paso 22
paso 22
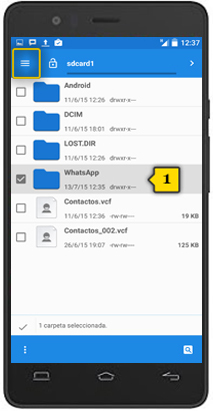
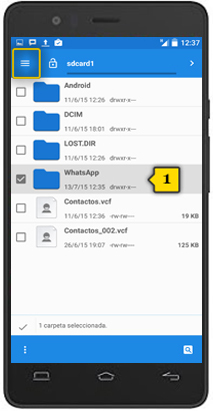 paso 23
paso 23
- localiza la carpeta WHATSAPP y pulsa sobre ella
- el check en gris indica que está seleccionada
pulsa el botón de MENÚ
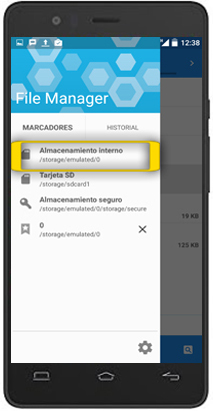
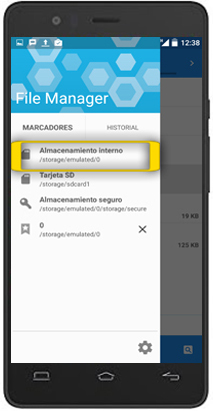 paso 24
paso 24
- pulsa en ALMACENAMIENTO INTERNO
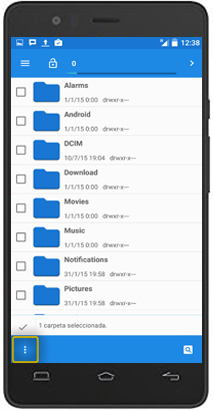
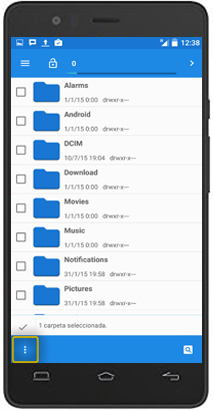 paso 25
paso 25
- pulsa en el botón de MENÚ CONTEXTUAL de la parte inferior de la pantalla
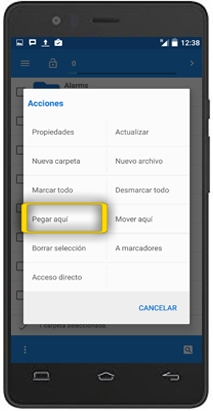
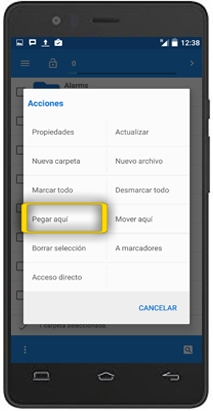 paso 26
paso 26
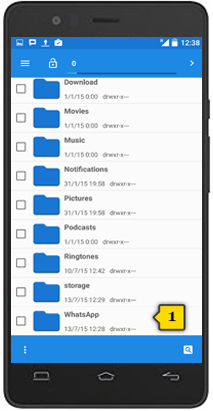
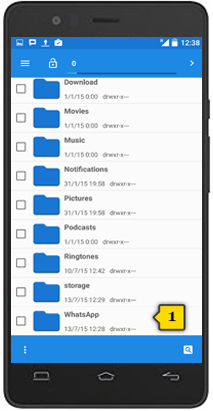 paso 27
paso 27
- ya tenemos la carpeta WHATSAPP copiada en el directorio raíz del teléfono(1)
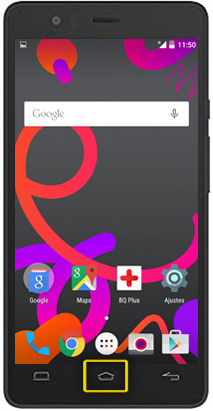
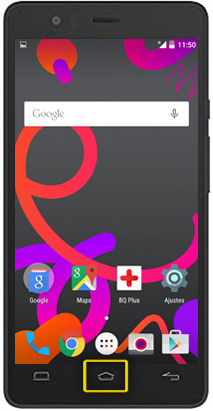 paso 28
paso 28
- ahora instalaremos el WhatsApp en el móvil nuevo
- la conexión con play store requiere tener configurada la CONEXIÓN A INTERNET y una CUENTA DE CORREO DE GOOGLE. Si no las tienes configuradas, revisa cómo hacerlo en los manuales correspondientes:
- asegúrate de estar en la pantalla de inicio pulsando el BOTÓN CENTRAL
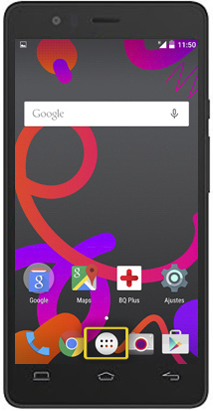
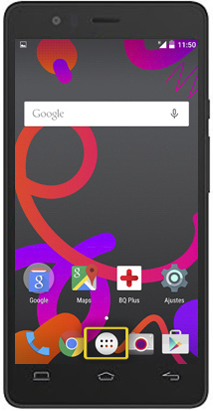 paso 29
paso 29
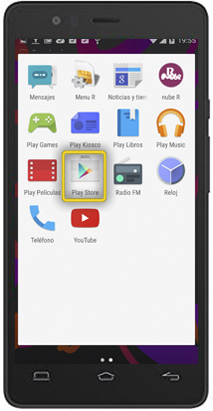
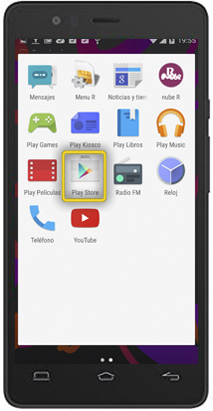 paso 30
paso 30
- pulsa en PLAY STORE
- si no localizas el icono, prueba a deslizar el dedo de derecha a izquierda para desplazar la pantalla
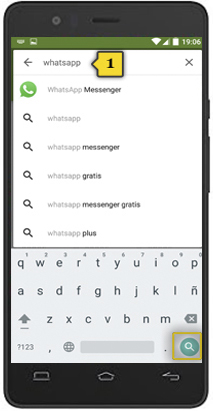
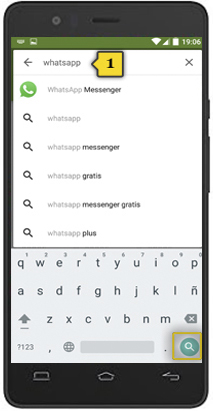 paso 31
paso 31
- introduce WHATSAPP en la caja de texto(1) y pulsa en el botón de la LUPA para buscar la aplicación
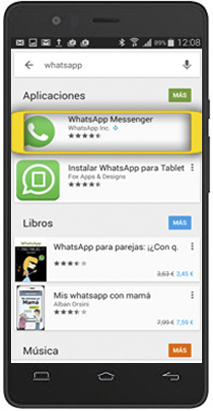
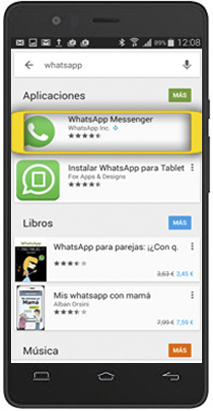 paso 32
paso 32
- pulsa en WHATSAPP MESSENGER
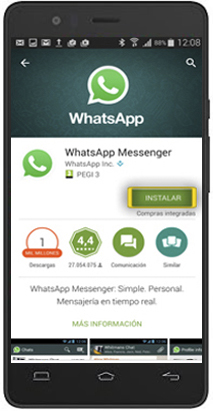
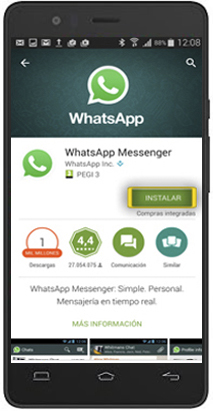 paso 33
paso 33
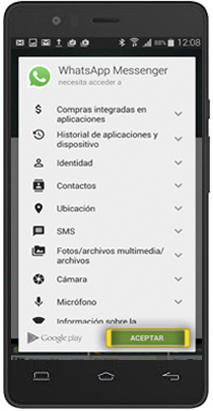
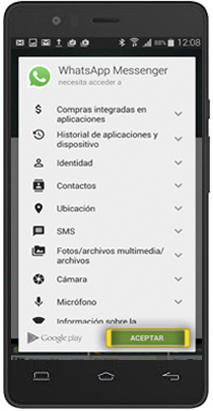 paso 34
paso 34
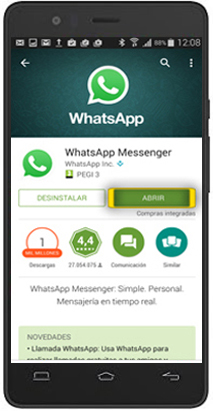
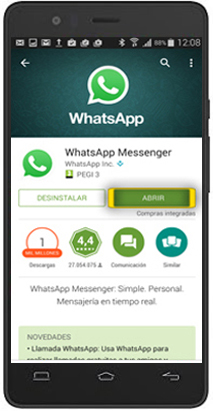 paso 35
paso 35
- una vez instalado el WhatsApp, pulsa en ABRIR para configurar la aplicación

 paso 36
paso 36
- pulsa en ACEPTAR Y CONTINUAR si estás de acuerdo con los términos de uso y poder utilizar la aplicación
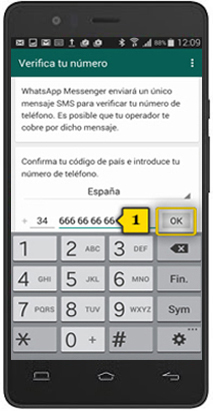
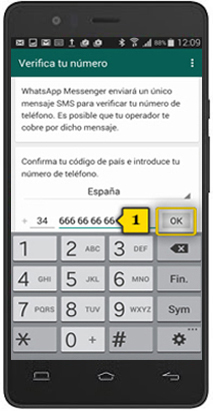 paso 37
paso 37
- introduce tu número de teléfono(1) y pulsa OK
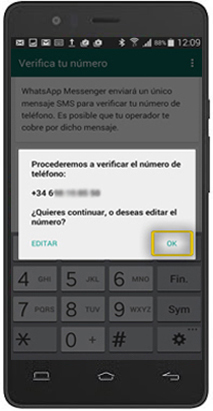
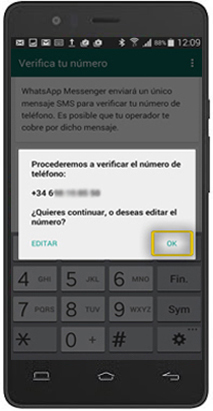 paso 38
paso 38
- pulsa OK
- recibirás un mensaje SMS con un código de activación, pero no tendrás que hacer nada: la aplicación se autoconfigurará sola
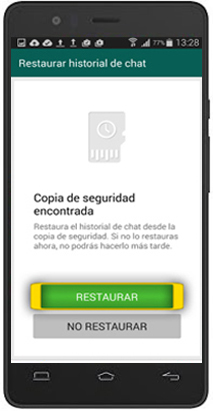
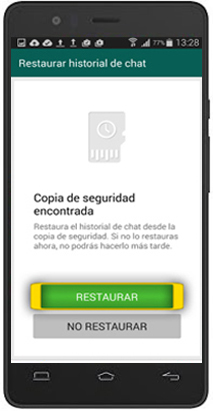 paso 39
paso 39
- WhatsApp reconoce que hay una copia de seguridad
- pulsa en RESTAURAR
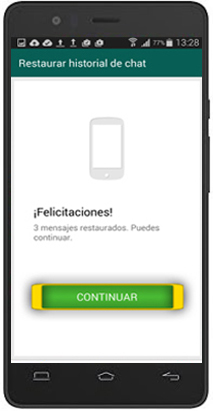
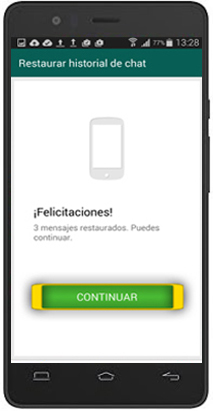 paso 40
paso 40
- una vez restaurada la copia de seguridad, pulsa en CONTINUAR
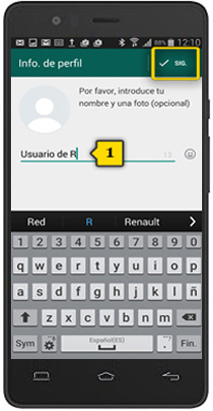
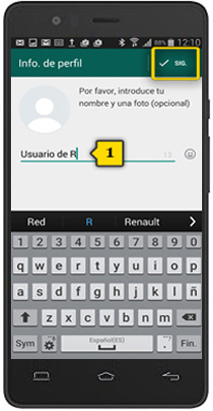 paso 41
paso 41
- introduce tu nombre tal y como quieres que aparezca en las conversaciones de WhatsApp(1) y pulsa SIG.

 paso 42
paso 42
- tendrás una licencia de por vida gratis
- pulsa CONTINUAR y ya tienes el WhatsApp disponible tal cual lo tenías en el móvil antiguo
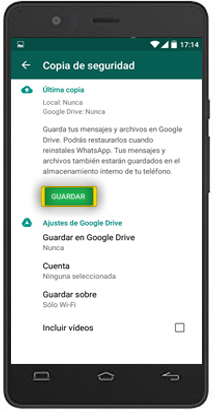
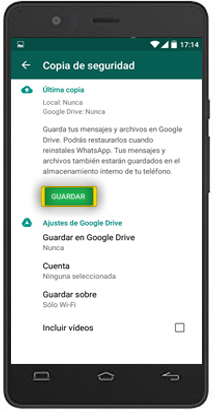 paso 8
paso 8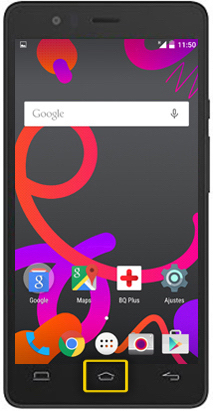
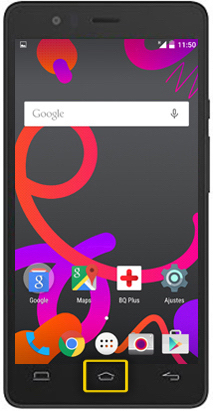 paso 18
paso 18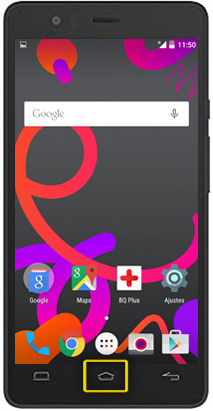
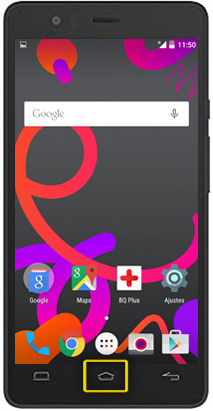 paso 28
paso 28