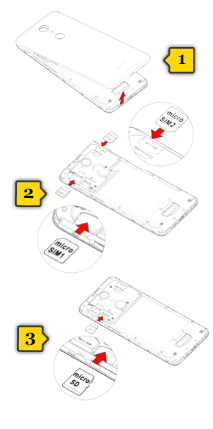
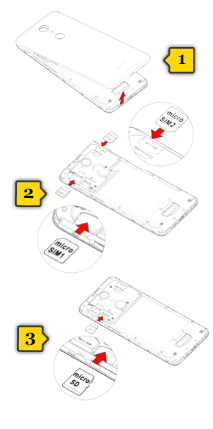 paso 1
paso 1
- retira la tapa trasera(1)
- introduce la/s tarjeta/s microSIM en su/s emplazamiento/s, prestando atención a la posición, tal y como se indica en el dibujo(2)
- introduce la tarjeta microSD en su emplazamiento(3)
- coloca la batería si no lo habías hecho antes y vuelve a colocar la tapa trasera
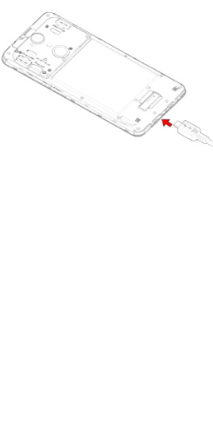
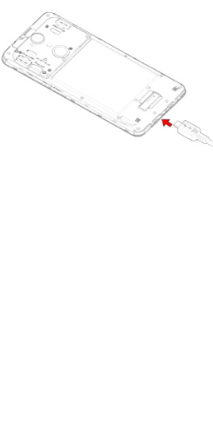 paso 2
paso 2
- la ranura USB para cargar el móvil o conectarlo al ordenador se encuentra en la parte inferior del terminal
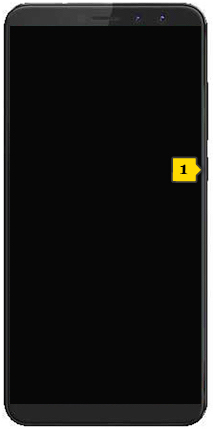
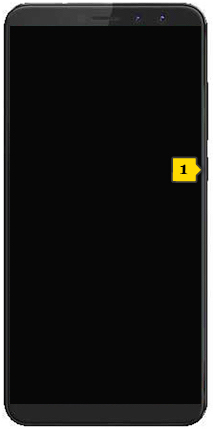 paso 3
paso 3
- enciende el móvil pulsando el BOTÓN DE ENCENDIDO(1) durante 2 segundos
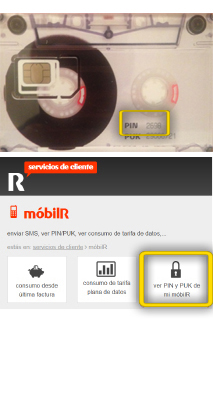
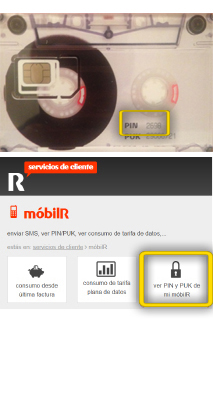 paso 4
paso 4
- debes introducir el PIN de la tarjeta SIM
- encontrarás el PIN en la lata de sardinas o en la cinta de casette R que viene con la SIM, o en la web de clientes R: http://clientes.mundo-r.com
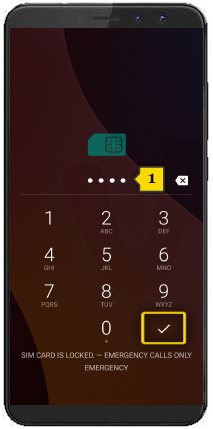
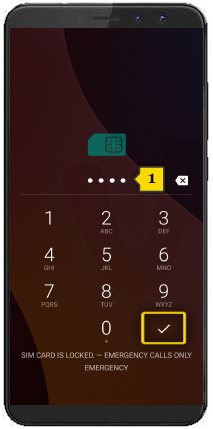 paso 5
paso 5
- introduce el PIN de la SIM(1) y pulsa en el icono de VALIDAR
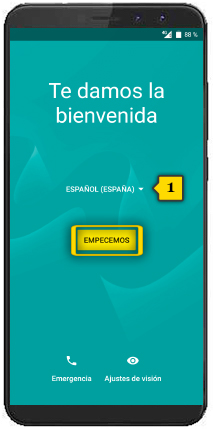
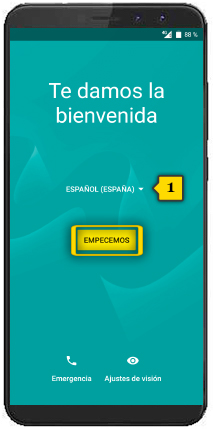 paso 6
paso 6
- selecciona el idioma del teléfono(1) y pulsa en EMPECEMOS
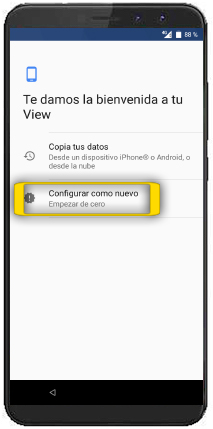
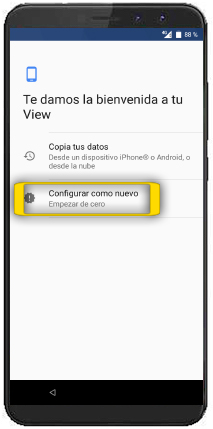 paso 7
paso 7
- tenemos la posibilidad de recuperar nuestros datos del anterior dispositivo
- para continuar con el tutorial, pulsamos en CONFIGURAR COMO NUEVO, de manera que aprenderemos a hacer cada cosa manualmente
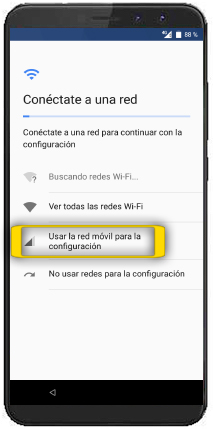
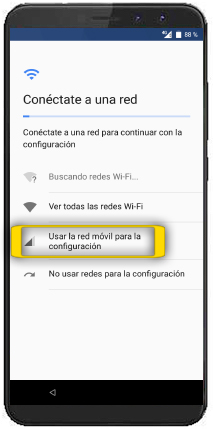 paso 8
paso 8
- en CONÉCTATE A UNA RED, pulsamos en USAR LA RED MÓVIL PARA LA CONFIGURACIÓN
- podremos conectarnos a una red wi-fi más adelante
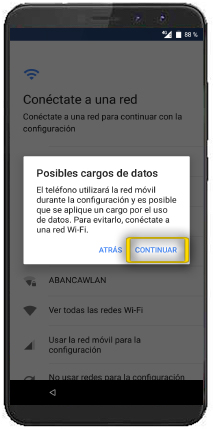
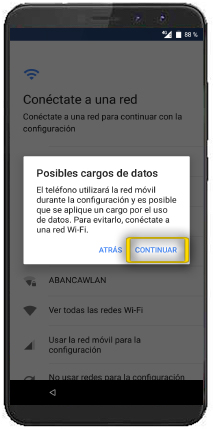 paso 9
paso 9
- preme en CONTINUAR para confirmar
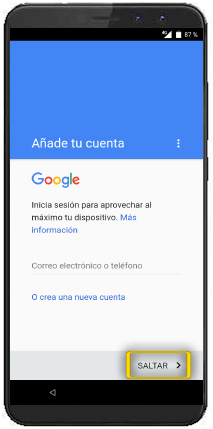
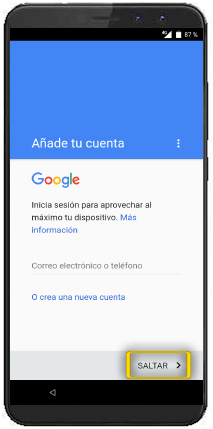 paso 10
paso 10
- pulsa en SALTAR para configurar tu cuenta de Google más adelante
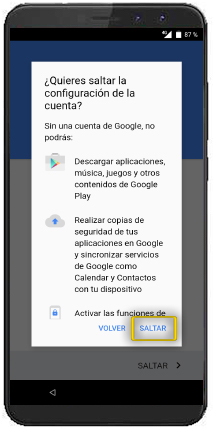
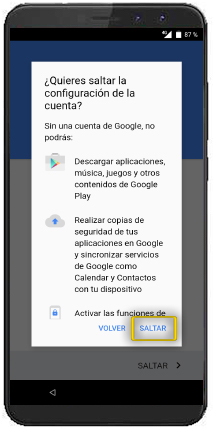 paso 11
paso 11
- pulsa en SALTAR para confirmar
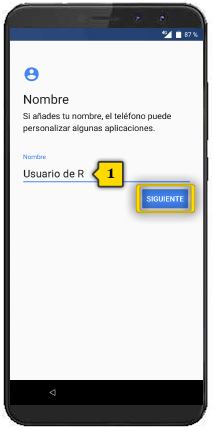
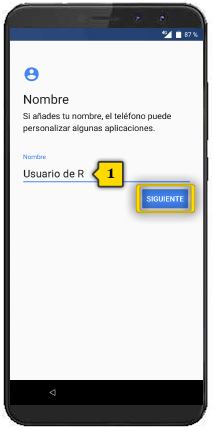 paso 12
paso 12
- puedes introducir tu nombre y apellidos(1) para personalizar ciertas aplicaciones de Google
- pulsa SIGUIENTE
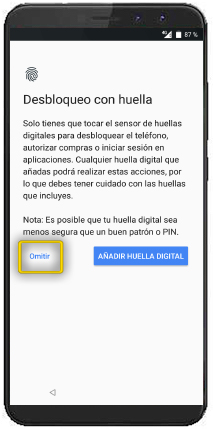
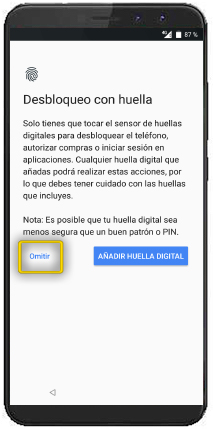 paso 13
paso 13
- pulsa en OMITIR, podrás configurar la protección de pantalla por huella dactilar más adelante
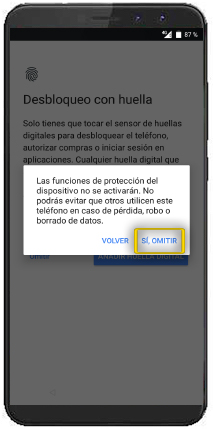
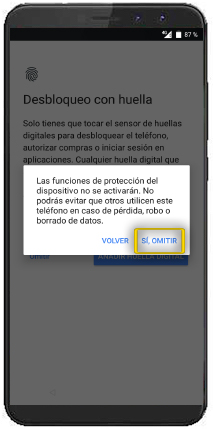 paso 14
paso 14
- pulsa en SI, OMITIR para confirmar
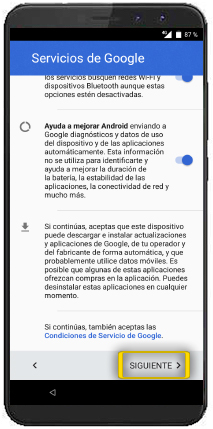
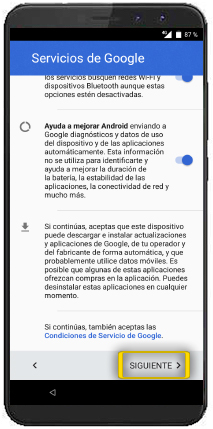 paso 15
paso 15
- el terminal enviará cierta información de uso del teléfono a Google para mejorar el servicio
- pulsa en SIGUIENTE si estás de acuerdo con las condiciones de uso y poder continuar
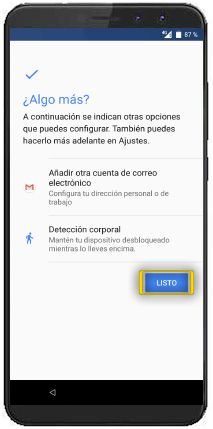
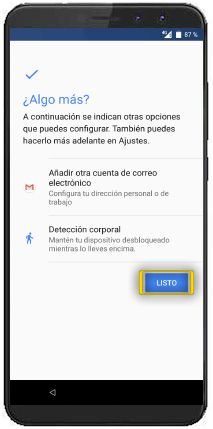 paso 16
paso 16
- pulsa en LISTO
- veremos cómo configurar las cuentas de correo y otros ajustes más adelante
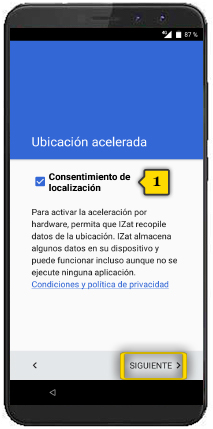
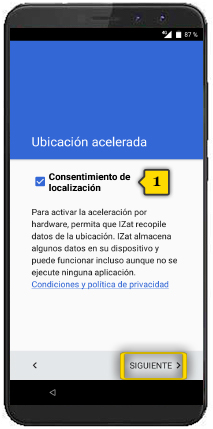 paso 17
paso 17
- activa, si quieres, el CONSENTIMIENTO DE LOCALIZACIÓN para activar tu localización de una forma más rápida y eficiente
- el check en azul indica que la opción está activada(1)
- pulsa en SIGUIENTE
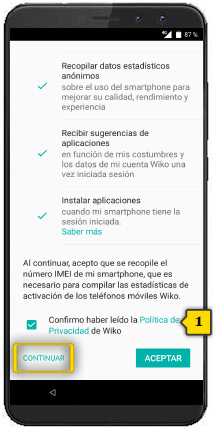
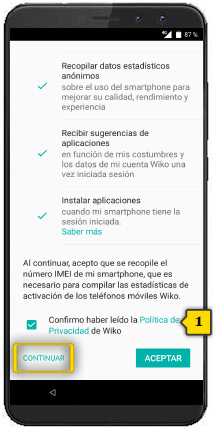 paso 18
paso 18
- asegúrate de activar el check de CONSENTIMIENTO DE LA POLÍTICA DE PRIVACIDAD DE WIKO para poder continuar(1)
- el check en verde indica que está activada
- pulsa en CONTINUAR en lugar de Aceptar para no descargar las aplicaciones suplementarias de Wiko en este momento
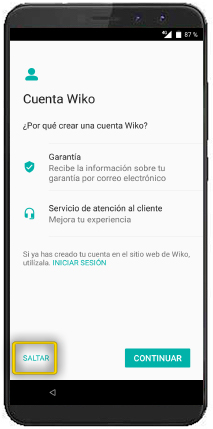
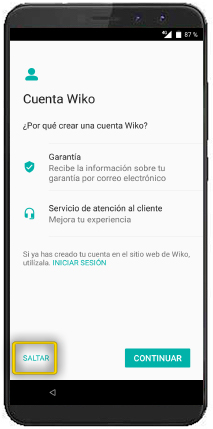 paso 19
paso 19
- pulsa en SALTAR, podrás configurar tu cuenta de Wiko más adelante
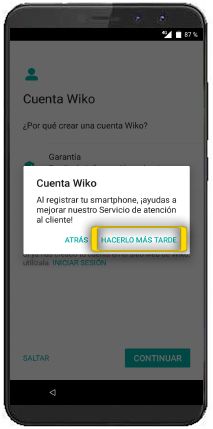
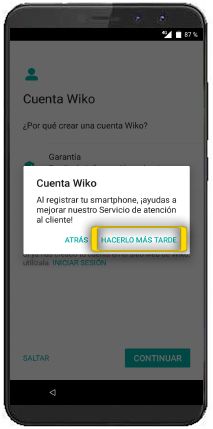 paso 20
paso 20
- pulsa en HACERLO MÁS TARDE para confirmar
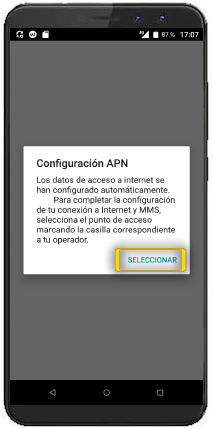
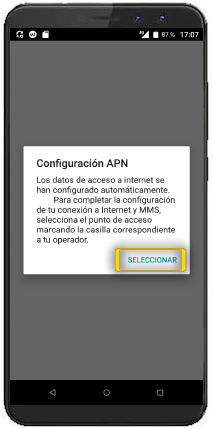 paso 21
paso 21
- muy probablemente la configuración de acceso a internet de R (APN) se instalará sola en el terminal
- si no fuera así, o por cualquier razón se desconfigurara, veremos cómo activarla manualmente más adelante
- pulsa en SELECCIONAR
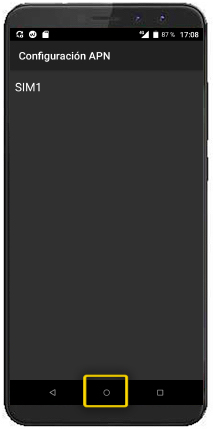
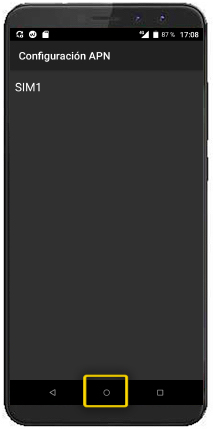 paso 22
paso 22
- pulsa en el BOTÓN CENTRAL para salir

 paso 23
paso 23
- pulsa en OMITIR
- veremos cómo instalar las aplicaciones que queramos más adelante
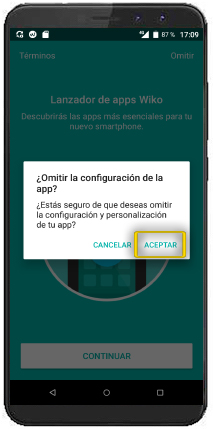
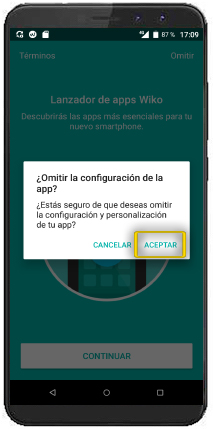 paso 24
paso 24
- pulsa en ACEPTAR para confirmar
- ya tenemos configurado nuestro terminal