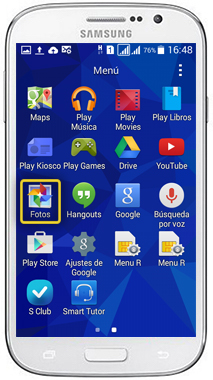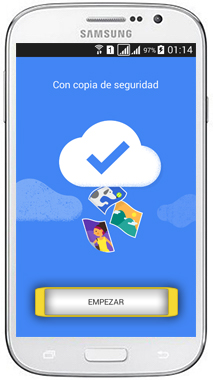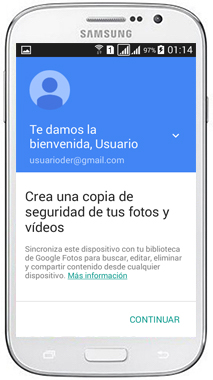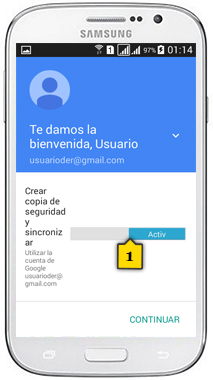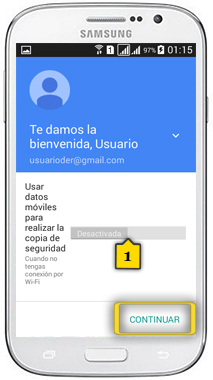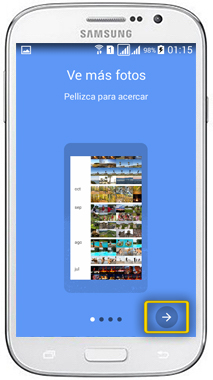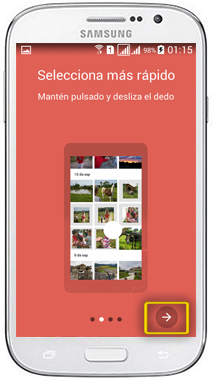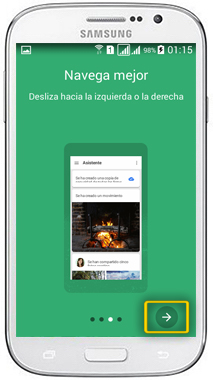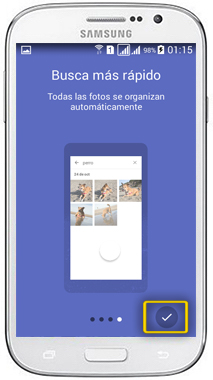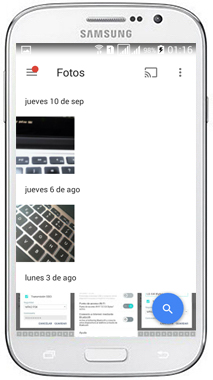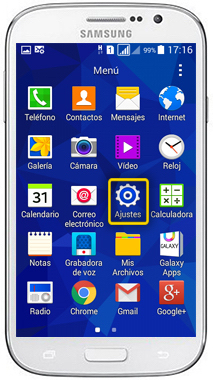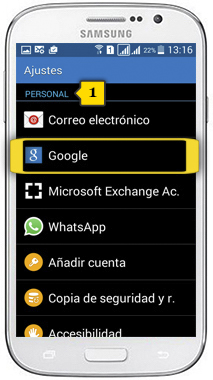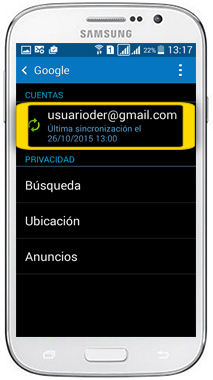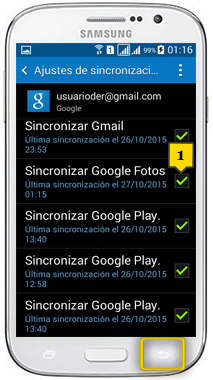samsung galaxy grand neo plus
gardar fotos na conta de gmail
<< ver outro terminal<< máis tutoriais de este terminal

 paso 1
paso 1
- para gardar as fotos na conta de gmail tes que ter a conta configurada no teléfono
- se non sabes como facelo mostrámoscho no titorial de CONFIGURACIÓN DE CONTAS GMAIL
- asegúrate de estares na pantalla de inicio premendo no BOTÓN CENTRAL
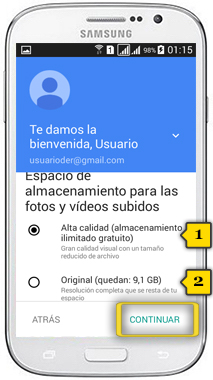
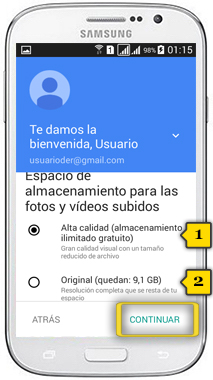 paso 8
paso 8
- agora debemos indicar con que calidade queremos gardar as nosas fotos:
- Alta Calidad(1): as fotos gardaranse nunha boa calidade pero inferior á orixinal. A principal vantaxe é que teremos almacenamento ilimitado gratuito
- Original(2): as fotos gardaranse coa calidade orixinal do teléfono, posiblemente maior da que precisas. Gardándoas con esta calidade, teremos un almacenamento limitado que, opcionalmente, poderemos ampliar pagando unha cuota periódica
- o check en negro indica a opción escollida
- preme en CONTINUAR