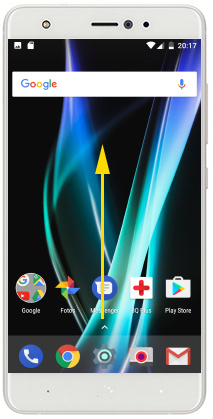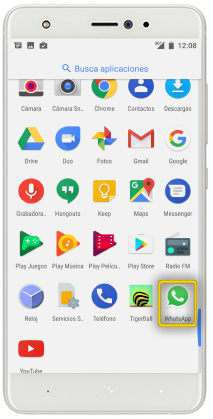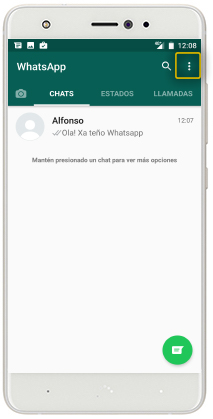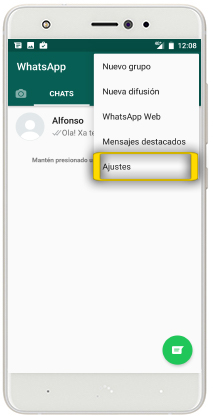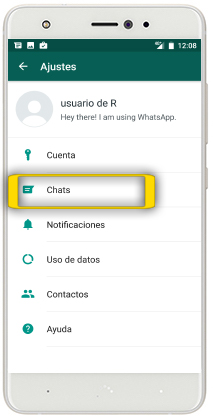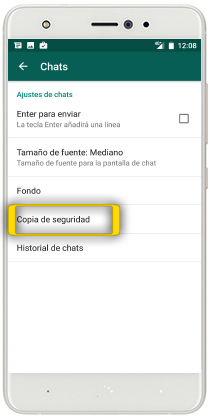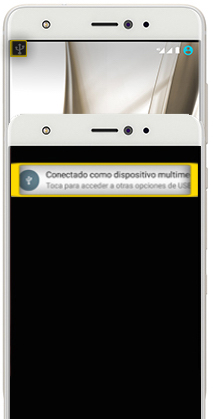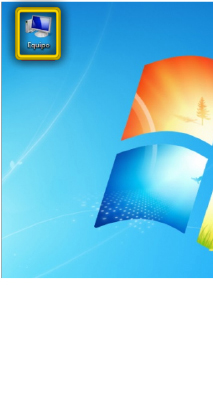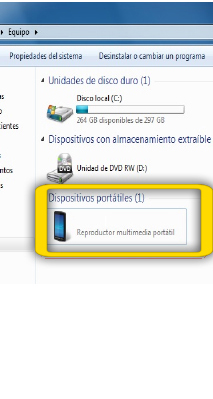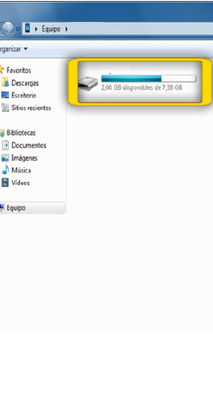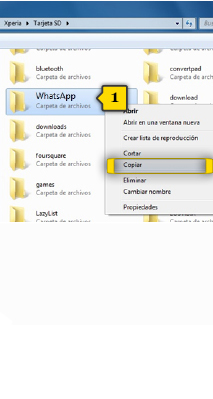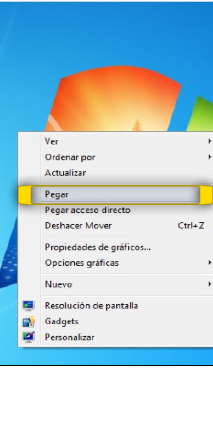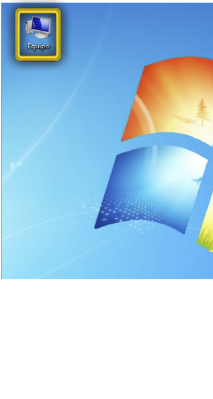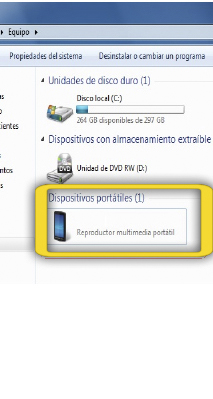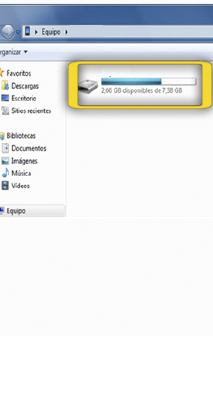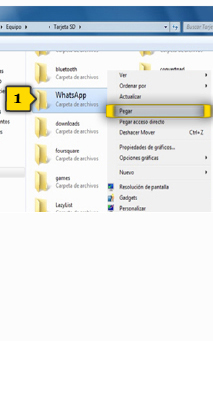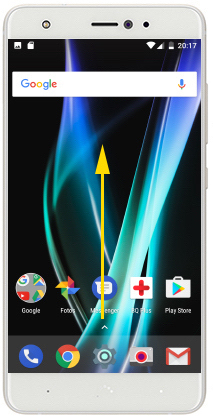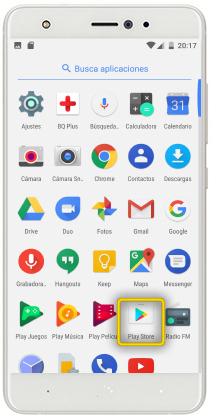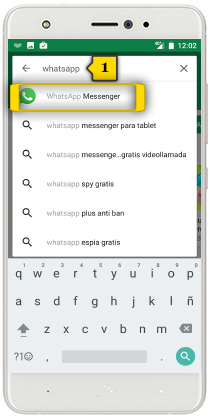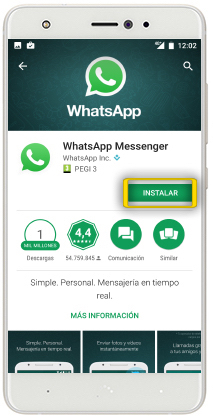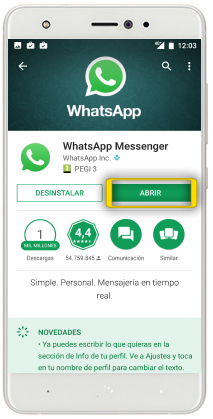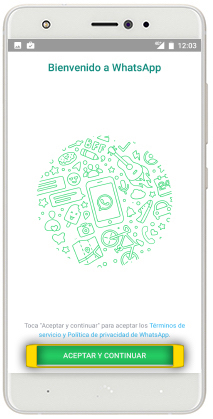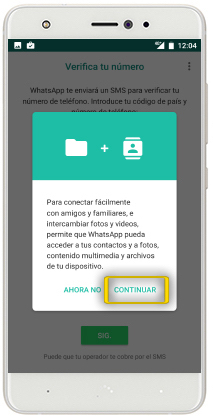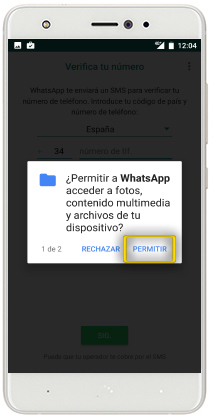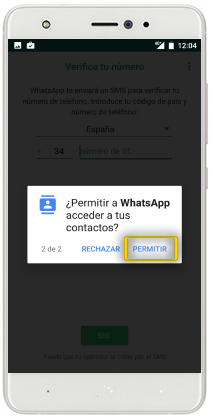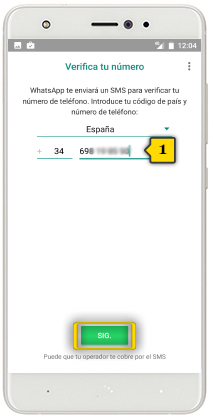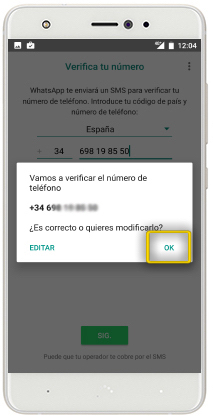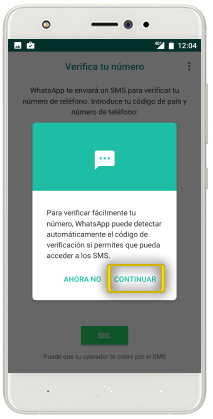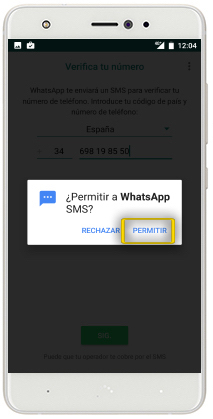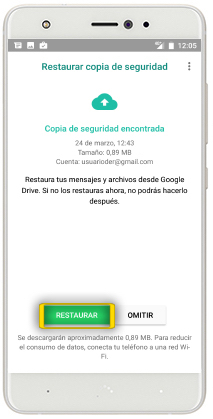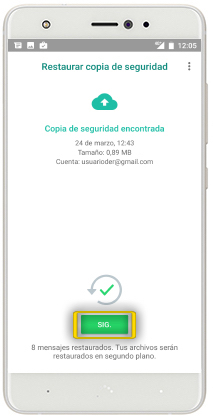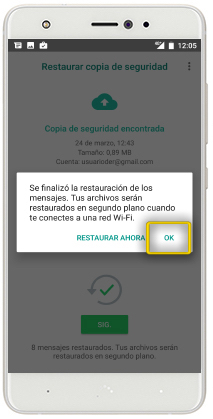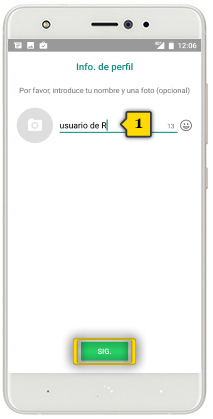paso 1
paso 1
- para restaurar unha copia de seguridade de WhatsApp é imprescindible que sigas estes pasos ANTES de instalar o WhatsApp no móbil novo
- colle o móbil antigo e asegúrate de estares na pantalla de inicio premendo o BOTÓN CENTRAL
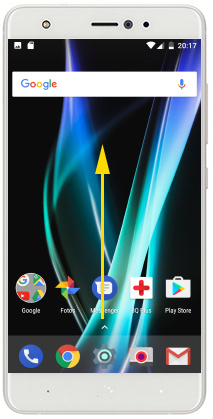
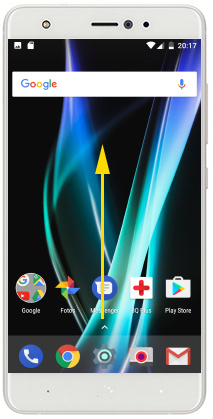 paso 2
paso 2
- despraza a pantalla de abaixo a arriba para acceder ás APLICACIÓNS
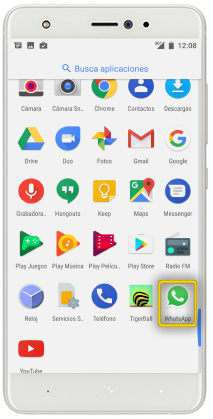
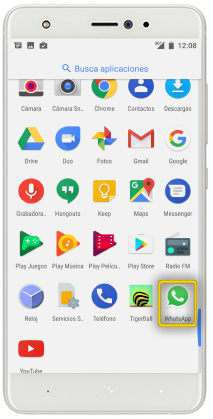 paso 3
paso 3
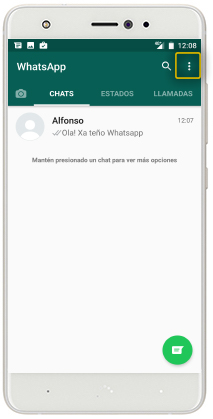
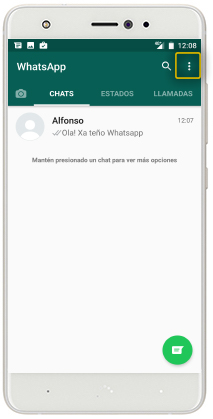 paso 4
paso 4
- preme no botón de MENÚ CONTEXTUAL
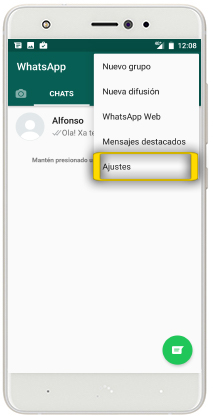
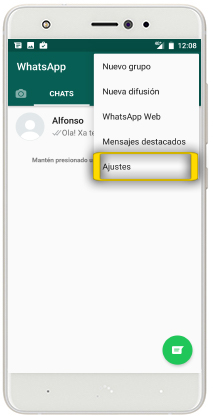 paso 5
paso 5
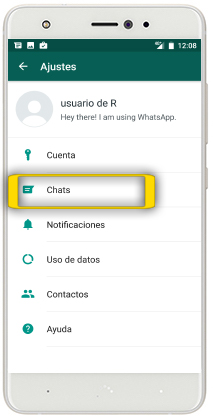
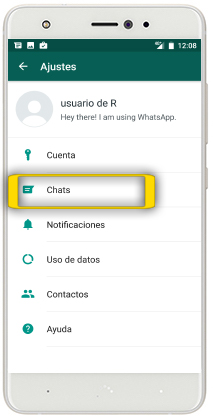 paso 6
paso 6
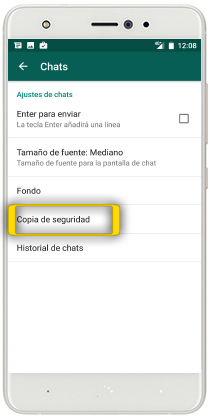
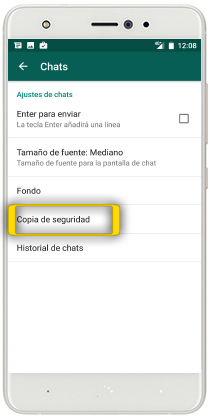 paso 7
paso 7
- preme en COPIA DE SEGURIDAD
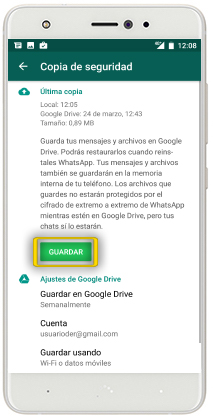
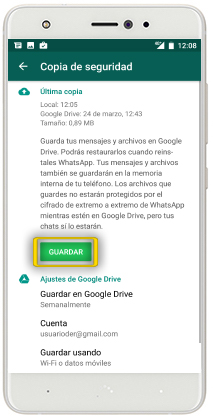 paso 8
paso 8
- o terminal procederá a facer unha copia de seguridade dos chats
- o proceso pode levar un tempo. Ten paciencia
- unha vez finalizada a copia de seguridade, tes a posibilidade de gardala, ademáis de na memoria do teléfono, en Google Drive, o espazo na nube de Google, o que che facilitará a recuperación das conversas cando cambies de móbil
- preme en GUARDAR
- en calquera caso, imos aprender como facelo usando o ordenador

 paso 9
paso 9
- conecta o móbil antigo ó ordenador co cable USB subministrado
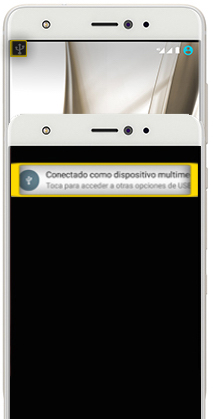
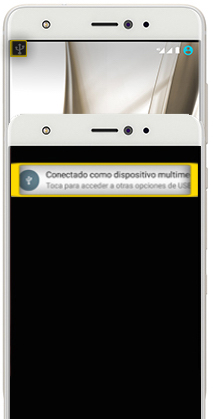 paso 10
paso 10
- aparecerá a icona USB cando estea conectado ó PC
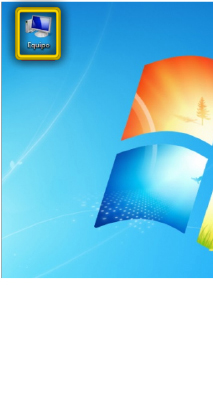
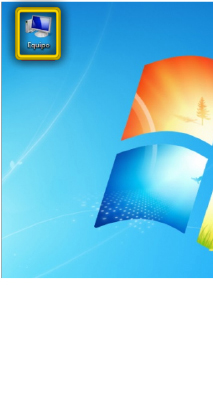 paso 11
paso 11
- no ordenador, pincha en EQUIPO para abrilo
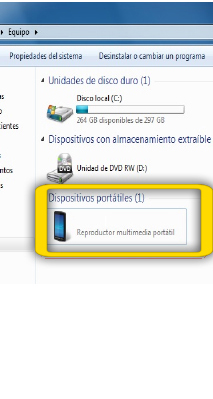
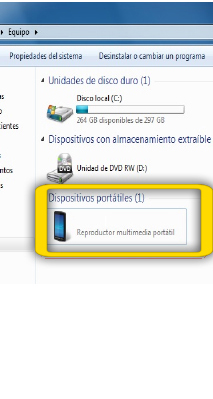 paso 12
paso 12
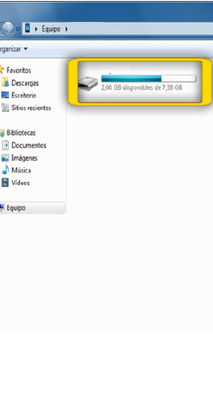
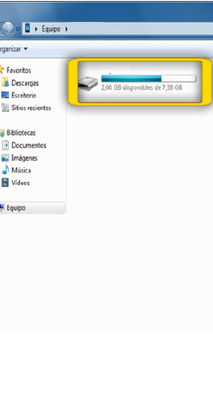 paso 13
paso 13
- entra en ALMACENAMENTO INTERNO
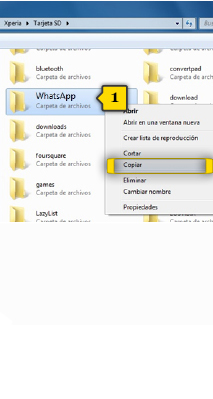
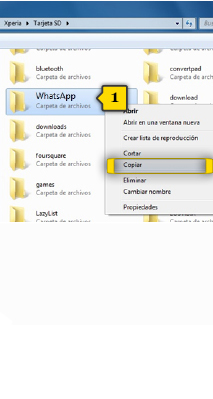 paso 14
paso 14
- localiza a carpeta WHATSAPP(1) e cópiaa
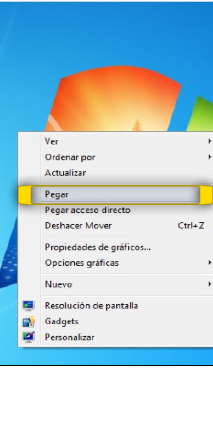
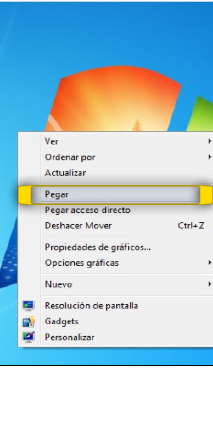 paso 15
paso 15
- pega a carpeta no ESCRITORIO

 paso 16
paso 16
- desenchufa o móbil antigo do ordenador

 paso 17
paso 17
- conecta o móbil novo ó ordenador co cable USB subministrado

 paso 18
paso 18
- aparecerá a icona USB cando estea conectado ó PC

 paso 19
paso 19
- copia a carpeta de WHATSAPP que pegamos antes no ESCRITORIO
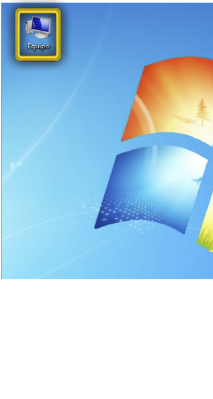
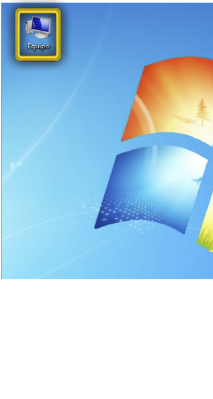 paso 20
paso 20
- no ordenador, pincha en EQUIPO para abrilo
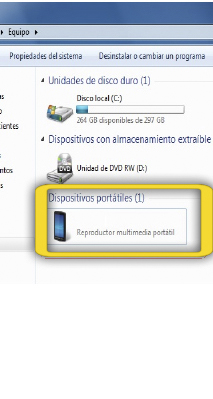
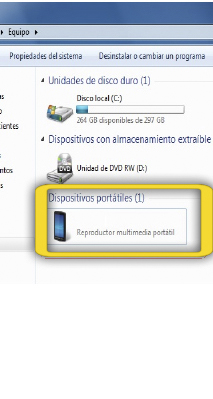 paso 21
paso 21
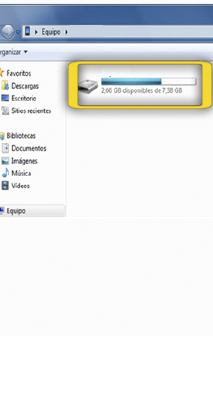
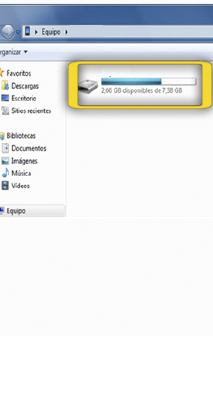 paso 22
paso 22
- entra en ALMACENAMENTO INTERNO
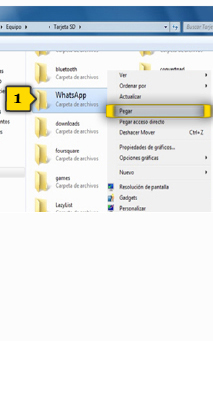
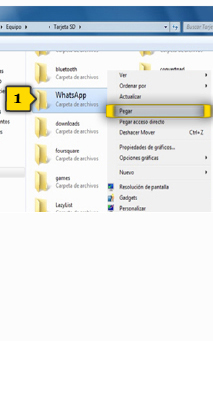 paso 23
paso 23
- pega a carpeta de WHATSAPP(1)

 paso 24
paso 24
- xa podes desenchufar o móbil novo

 paso 25
paso 25
- agora instalaremos o WhatsApp no móbil novo
- a conexión con play store require ter configurada a CONEXIÓN A INTERNET e unha CONTA DE CORREO DE GOOGLE. Se non as tes configuradas, revisa como facelo nos manuais correspondentes:
- asegúrate de estares na pantalla de inicio premendo o BOTÓN CENTRAL
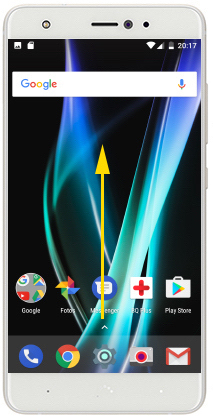
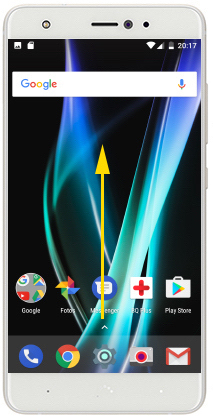 paso 26
paso 26
- despraza a pantalla de abaixo a arriba para acceder ás APLICACIÓNS
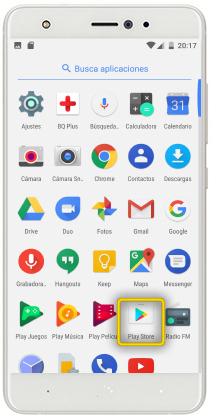
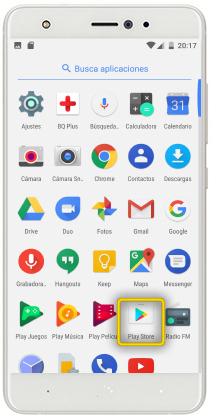 paso 27
paso 27
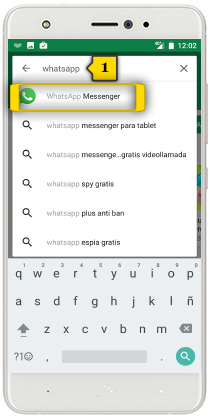
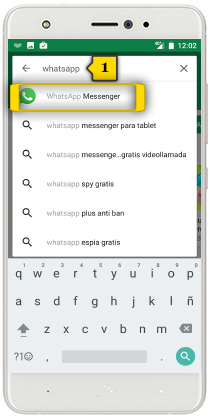 paso 28
paso 28
- introduce WHATSAPP na caixa de texto(1) para acotar a busca e preme en WHATSAPP MESSENGER
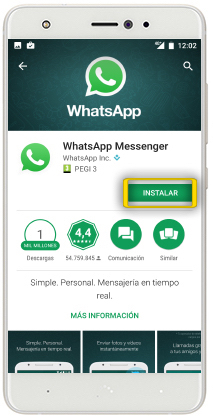
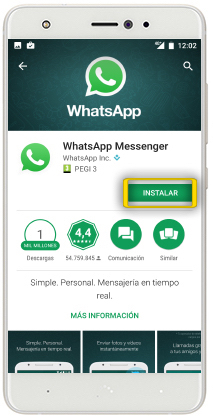 paso 29
paso 29
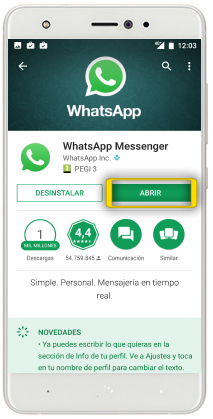
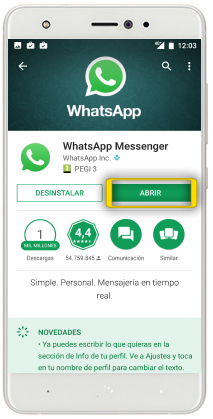 paso 30
paso 30
- unha vez instalado o WhatsApp, preme en ABRIR para configurar a aplicación
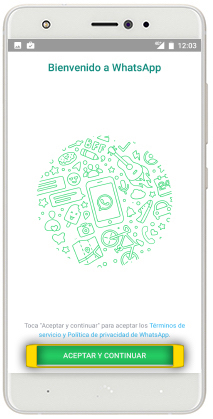
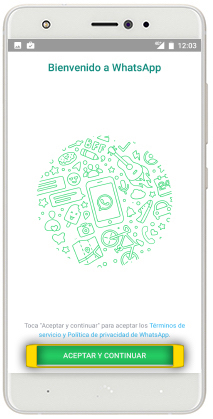 paso 31
paso 31
- pulsa en ACEPTAR Y CONTINUAR si estás de acuerdo con los términos de uso y poder utilizar la aplicación
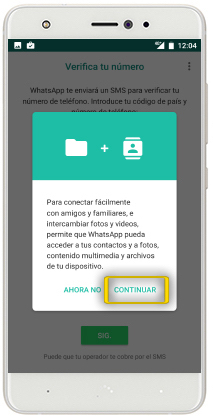
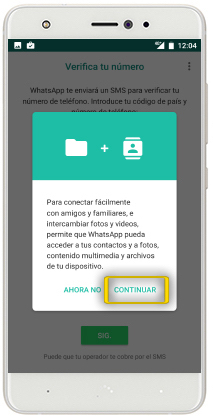 paso 32
paso 32
- tenemos que asignarle permisos a Whatsapp
- pulsa en CONTINUAR para permitirle el acceso a nuestros vídeos y fotos para poder enviarlos cuando queramos
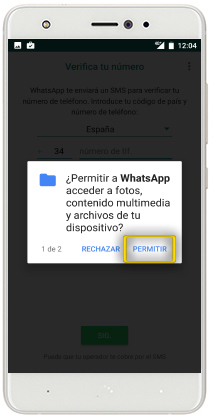
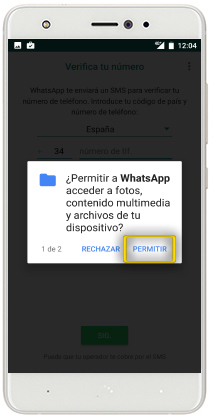 paso 33
paso 33
- pulsa en PERMITIR para confirmar
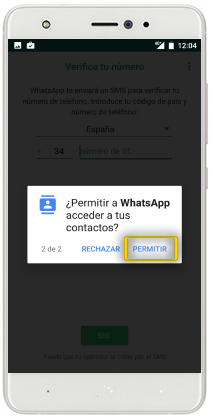
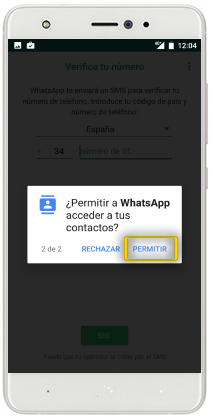 paso 34
paso 34
- ahora tenemos que asignarle los permisos de acceso a nuestra agenda de contactos para poder enviar mensajes
- pulsa en PERMITIR
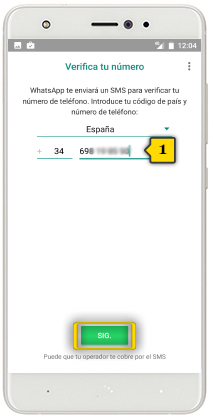
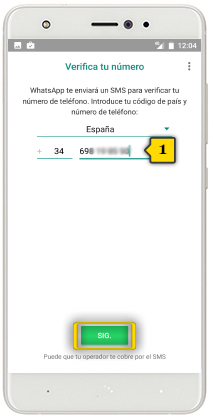 paso 35
paso 35
- introduce tu número de teléfono(1) y pulsa SIG
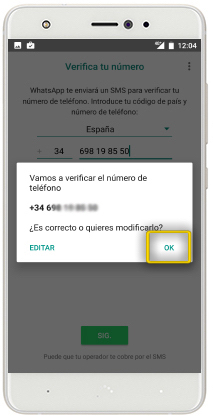
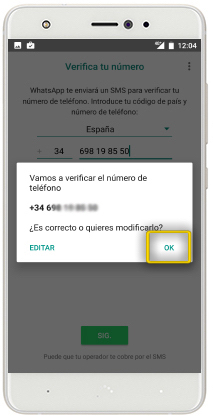 paso 36
paso 36
- pulsa OK
recibirás un mensaje SMS con un código de activación, pero no tendrás que hacer nada: la aplicación se autoconfigurará sola
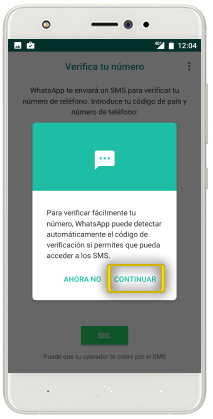
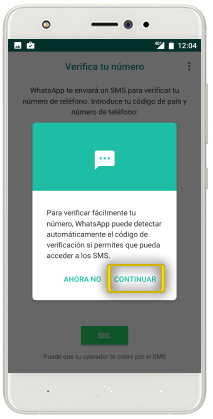 paso 37
paso 37
- pulsa en CONTINUAR para darle el permiso de acceso al mensaje de autoconfiguración que recibas y poder seguir
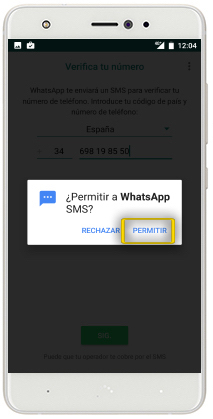
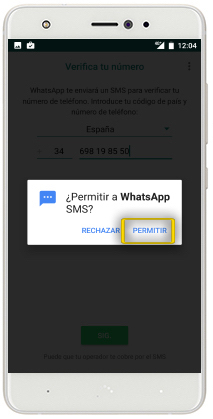 paso 38
paso 38
- pulsa en PERMITIR para confirmar
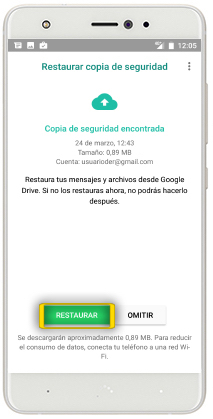
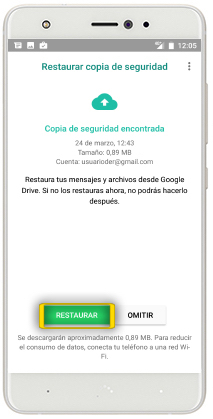 paso 39
paso 39
- WhatsApp recoñece que hai unha copia de seguridade
- preme en RESTAURAR
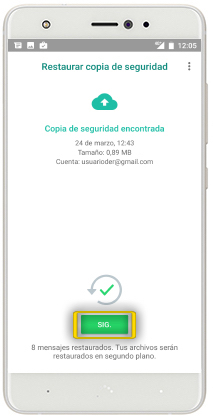
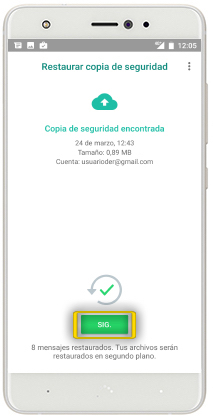 paso 40
paso 40
- unha vez restaurada a copia de seguridade, preme en SIG.
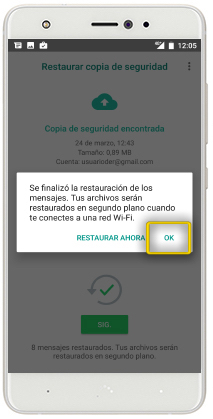
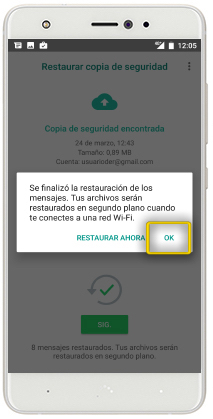 paso 41
paso 41
- os arquivos achegados nas conversas de Whatsapp restauraranse cando esteas conectado a unha rede wi-fi, de xeito que non esgotes o teu plan de datos
- preme OK
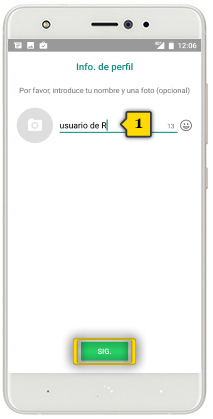
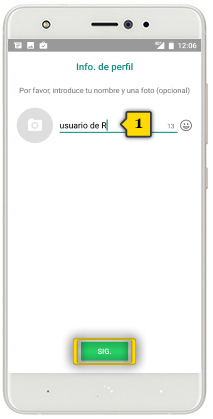 paso 42
paso 42
- introduce o teu nome tal e como queres que apareza nas conversas de WhatsApp(1) e preme SIG.
- xa tes o WhatsApp dispoñible tal e como tiñas no móbil antigo
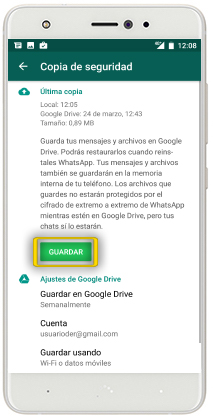
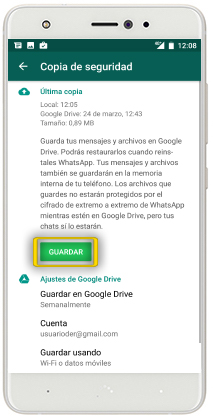 paso 8
paso 8
 paso 25
paso 25