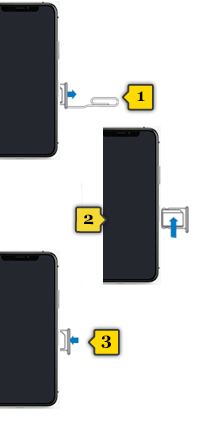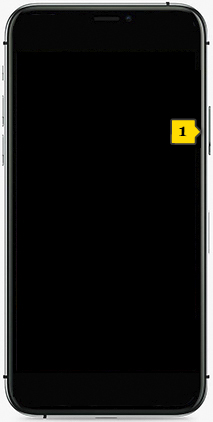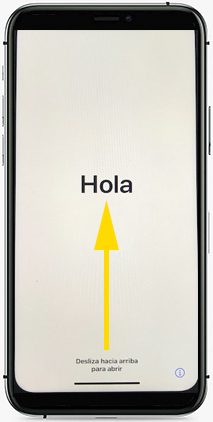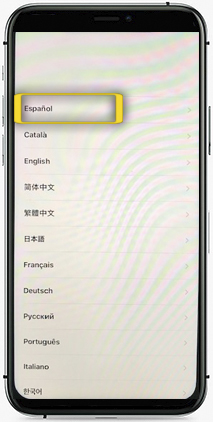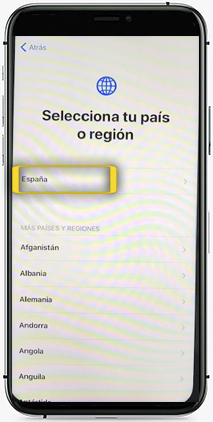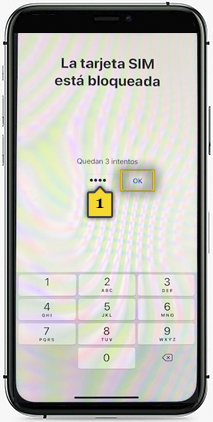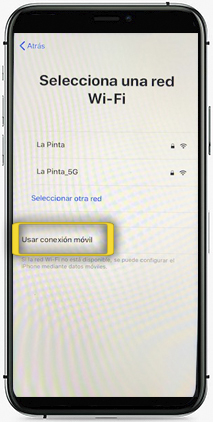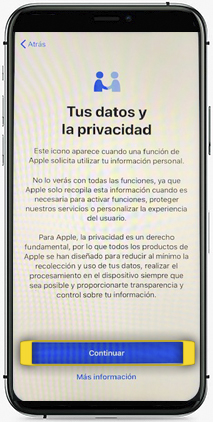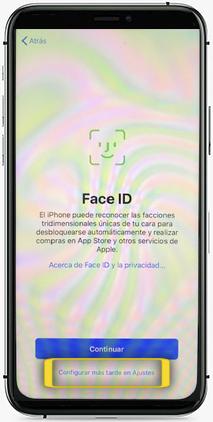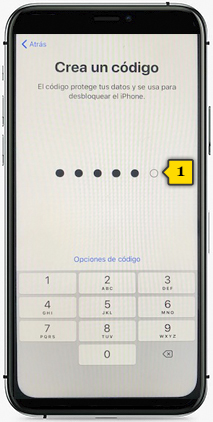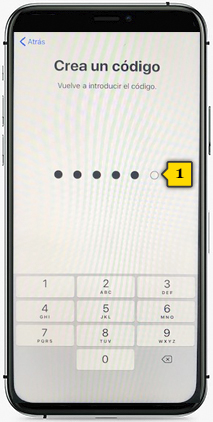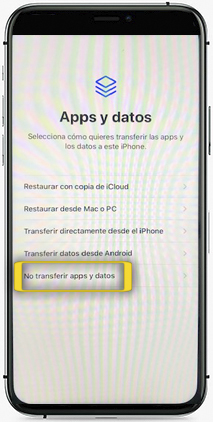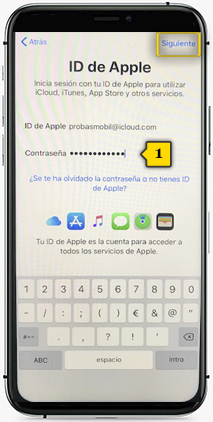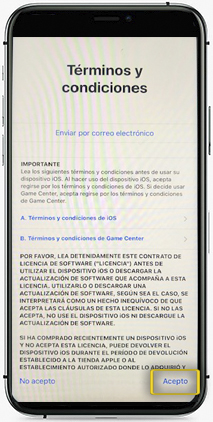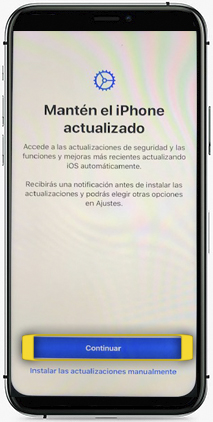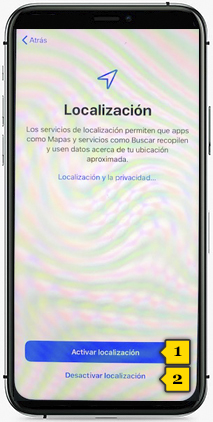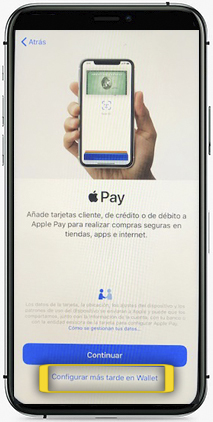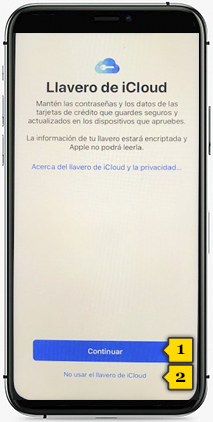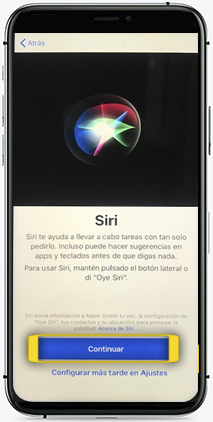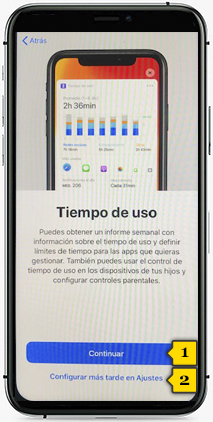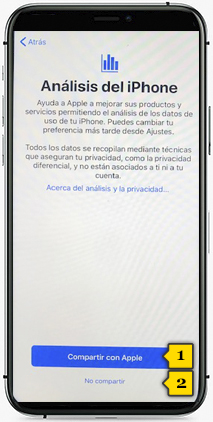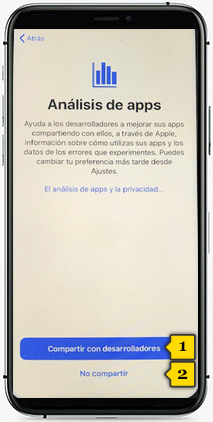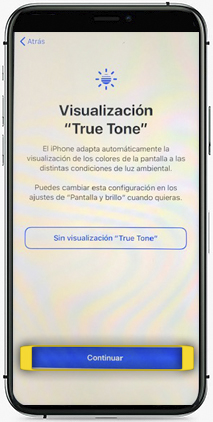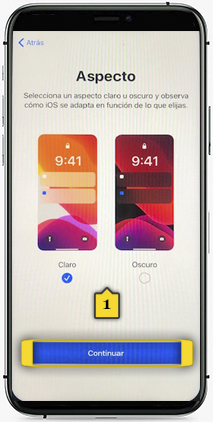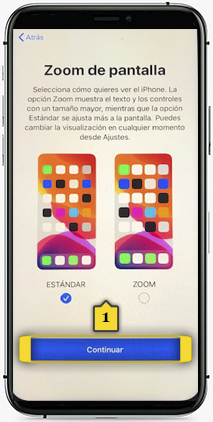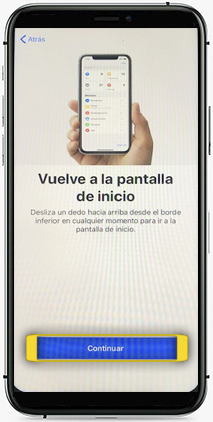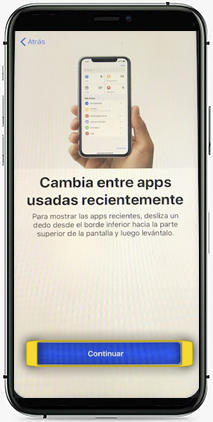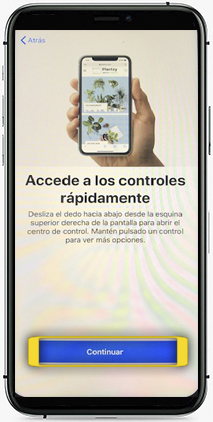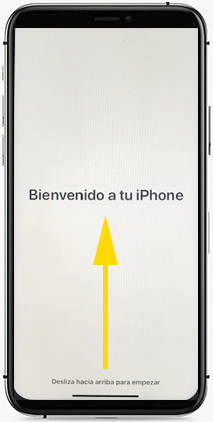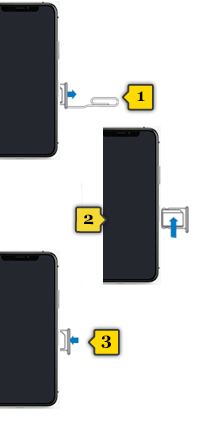
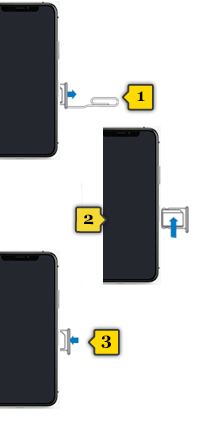 paso 1
paso 1
- introduce a ferramenta de extracción de SIM ou un clip no burato da bandexa da SIM, situado no lateral dereito do terminal(1)
- insire a tarxeta nanoSIM no seu emprazamento, tal e como se mostra no debuxo(2), cos contactos cara abaixo
- volve introducir a bandexa no seu lugar(3)

 paso 2
paso 2
- a ranura para introducir o cable Lightning-USB de carga ou de conexión co ordenador atópase na parte inferior do terminal
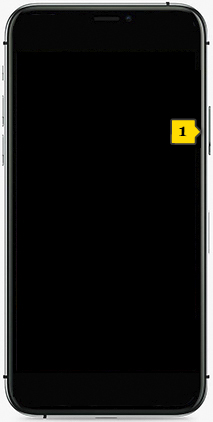
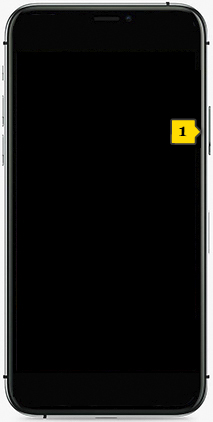 paso 3
paso 3
- acende o móbil
- preme o BOTÓN DE ACENDIDO durante uns segundos(1)
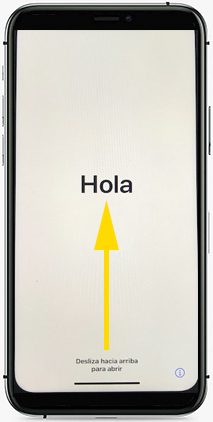
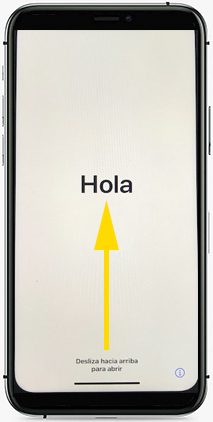 paso 4
paso 4
- verás un saúdo en varios idiomas
- despraza a pantalla cara arriba
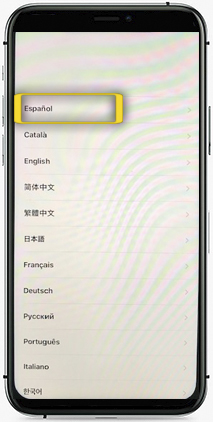
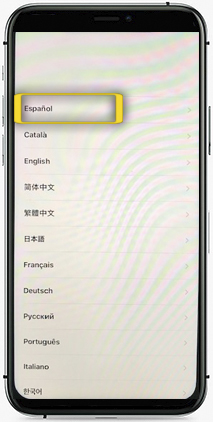 paso 5
paso 5
- preme no idioma que queres activar no teléfono
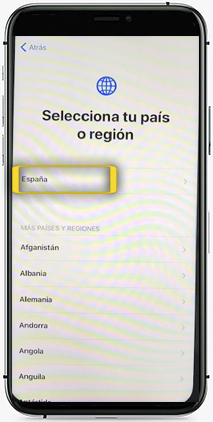
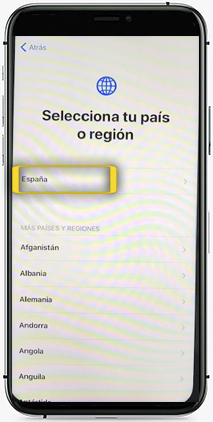 paso 6
paso 6
- preme no país para o que queres activar o teléfono
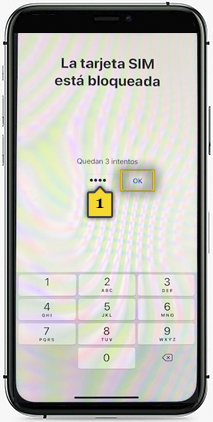
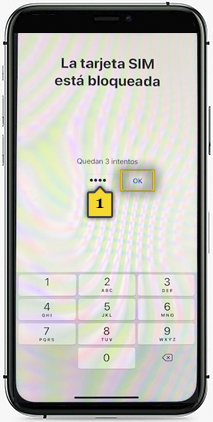 paso 7
paso 7
- introduce o PIN da SIM(1) e preme en OK

 paso 8
paso 8
- Apple facilítache a migración desde un dispositivo con ios 11 ou posterior
- unicamente terás que achegalo para copiar a configuración
- neste titorial aprenderemos como configuralo desde cero
- preme en CONFIGURAR MANUALMENTE
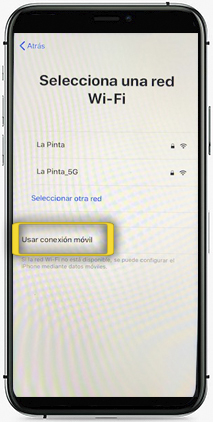
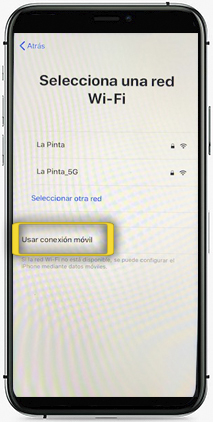 paso 9
paso 9
- veremos como conectarnos a unha rede wi-fi máis adiante
- preme en USAR CONEXIÓN MÓVIL para continuar coa configuración a través da túa conexión de datos
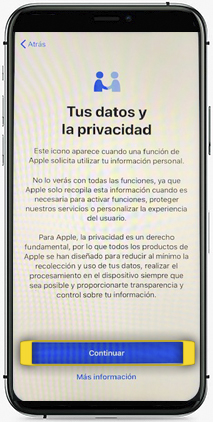
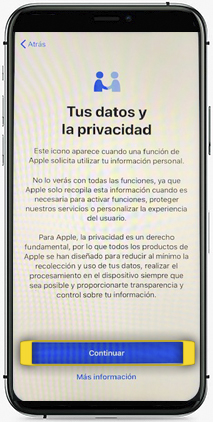 paso 10
paso 10
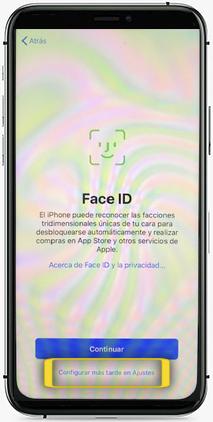
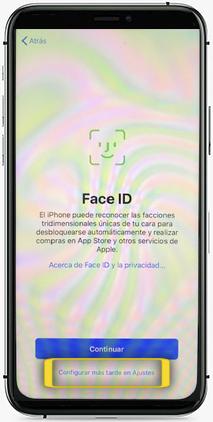 paso 11
paso 11
- preme en CONFIGURAR MÁS TARDE EN AJUSTES
- poderás configurar o recoñecemento facial máis adiante
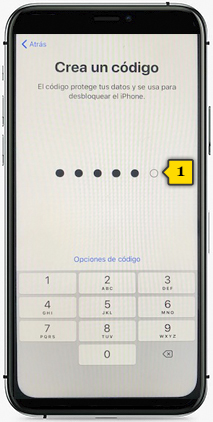
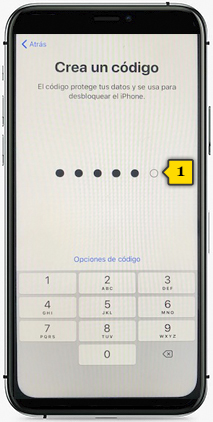 paso 12
paso 12
- introduce un código de 6 cifras(1)
- servirá como opción de desbloqueo por defecto para o teu teléfono
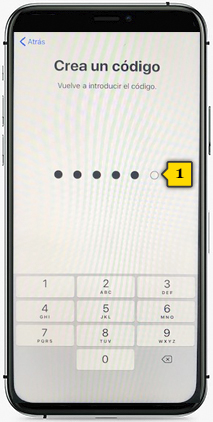
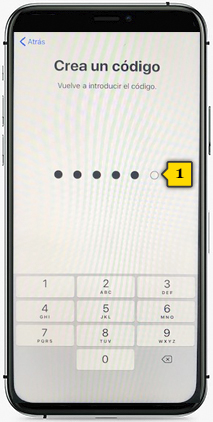 paso 13
paso 13
- repite o código de desbloqueo(1)
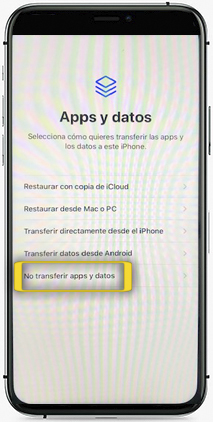
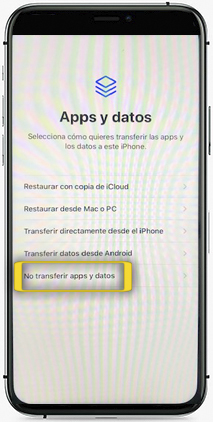 paso 14
paso 14
- se xa dispoñamos dun iphone, temos a posibilidade de recuperar a configuración e datos anteriores
- para continuar co titorial, prememos en NO TRANSFERIR APPS Y DATOS
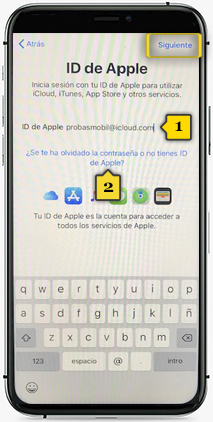
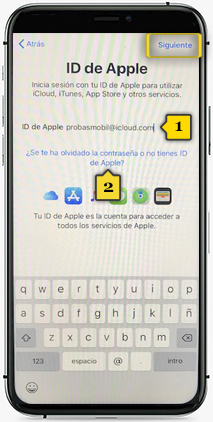 paso 15
paso 15
- agora introduce o teu ID de Apple (o mesmo se tes un Macbook, un iPad, ou outro iPhone anterior)(1) e preme en SIGUIENTE
- o ID de Apple é imprescindible para acceder a todos os servizos de Apple: AppStore, iCloud, localización de dispositivos...
- se non tes ID ou queres crear un novo, preme en ¿SE TE HA OLVIDADO LA CONTRASEÑA O NO TIENES UN ID DE APPLE?(2) e segue as indicacións da pantalla
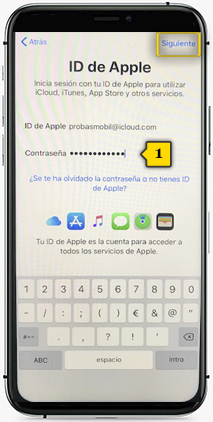
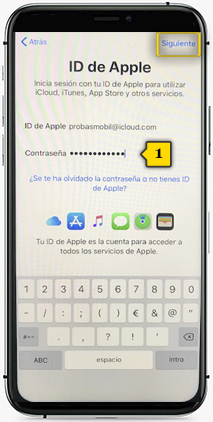 paso 16
paso 16
- introduce o teu contrasinal do ID de Apple(1) e preme en SIGUIENTE
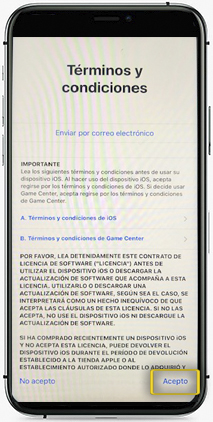
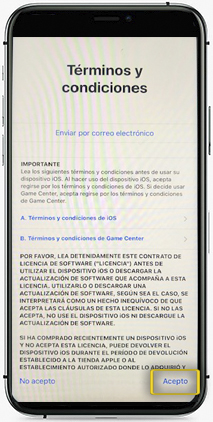 paso 17
paso 17
- preme en ACEPTO se estás de acordo cos termos e condicións de servizo de Apple e poder continuar
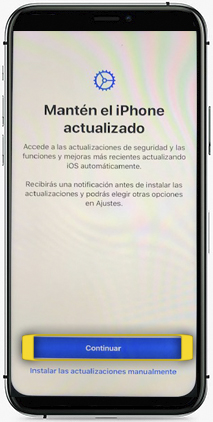
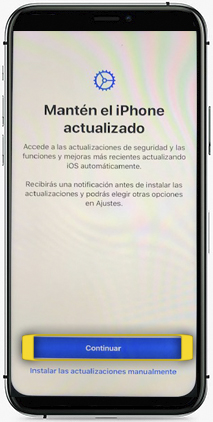 paso 18
paso 18
- preme en CONTINUAR para recibir unha notificación cando existan actualizacións e manter o noso dispositivo ao día
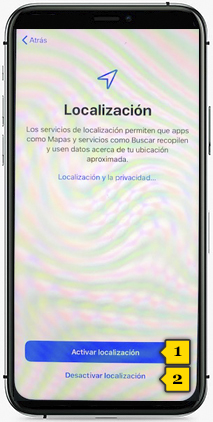
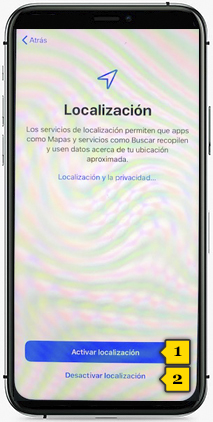 paso 19
paso 19
- preme en ACTIVAR LOCALIZACIÓN(1) ou DESACTIVAR LOCALIZACIÓN(2)
- ten en conta que algunhas funcionalidades non estarán operativas co servizo desactivado
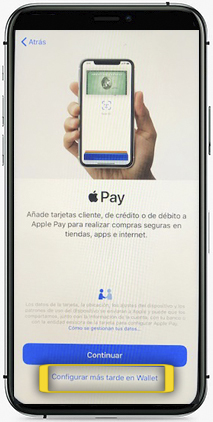
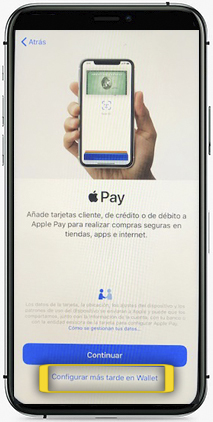 paso 20
paso 20
- preme en CONFIGURAR MÁS TARDE EN WALLET
- poderás engadir con posterioridade as túas tarxetas para utilizalas en Apple Pay
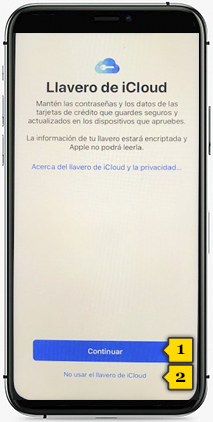
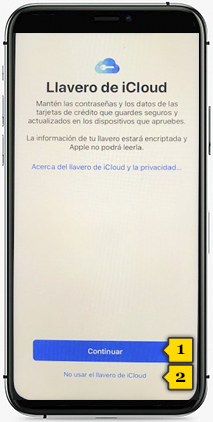 paso 21
paso 21
- preme en CONTINUAR(1) se queres que Apple garde os teus contrasinais no seu chaveiro encriptado
- en caso contrario, preme en NO USAR EL LLAVERO DE ICLOUD(2)
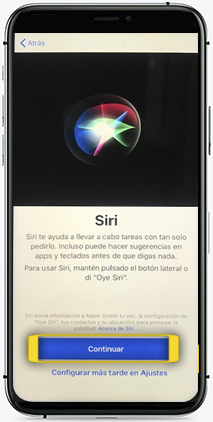
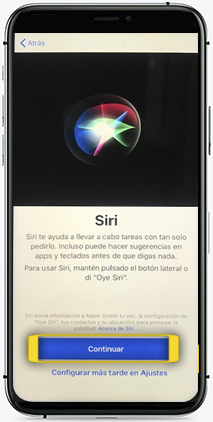 paso 22
paso 22
- preme en CONTINUAR para activar Siri, o asistente persoal de Apple
- pronuncia en voz alta as frases que che indique a continuación
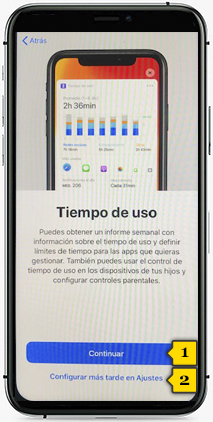
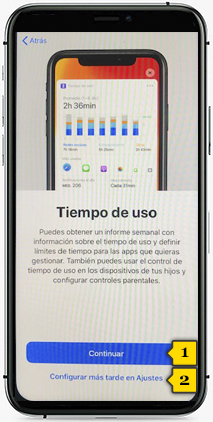 paso 23
paso 23
- preme en CONTINUAR(1) para activar o servizo de seguemento dos tempos de uso das distintas aplicacións do teléfono
- se non queres activar o servizo, preme en CONFIGURAR MÁS TARDE EN AJUSTES
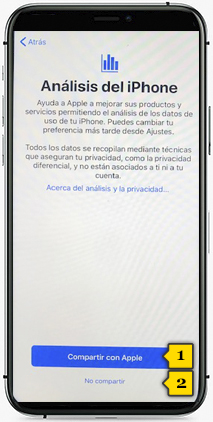
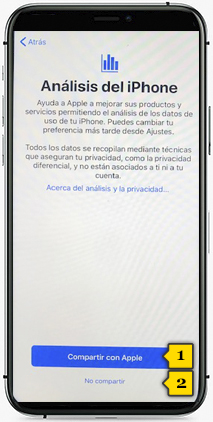 paso 24
paso 24
- podes COMPARTIR CON APPLE(1) ou NO COMPARTIR(2) o comportamento do teu iphone para axudar a mellorar o produto
- preme na opción que queiras
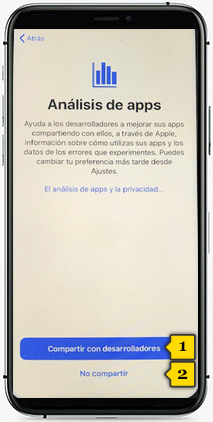
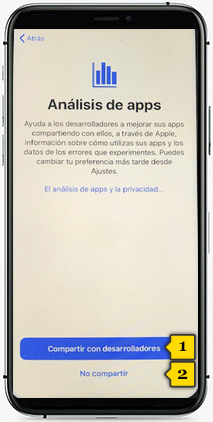 paso 25
paso 25
- podes COMPARTIR CON DESARROLLADORES(1) ou NO COMPARTIR(2) o comportamento do teu iphone para axudar a mellorar os seus produtos
- preme na opción que queiras
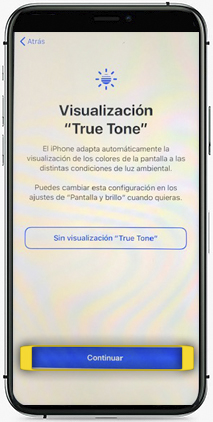
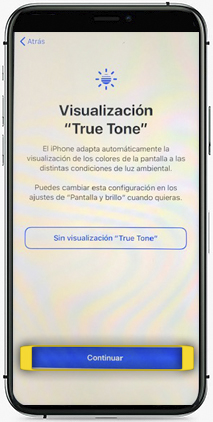 paso 26
paso 26
- preme en CONTINUAR para adaptar as cores da pantalla ás distintas condicións de luz ambiental
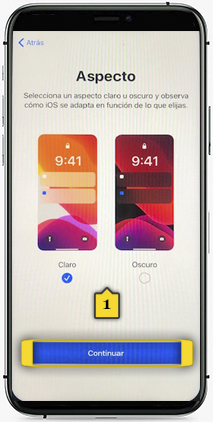
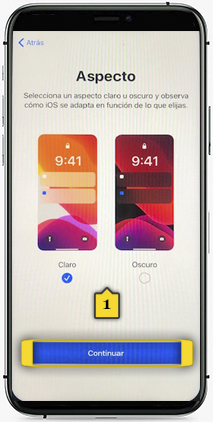 paso 27
paso 27
- selecciona o aspecto da pantalla premendo na opción que queiras(1)
- o check en azul indica a opción seleccionada
- preme en CONTINUAR
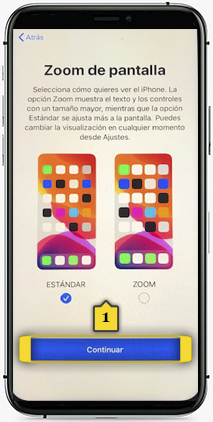
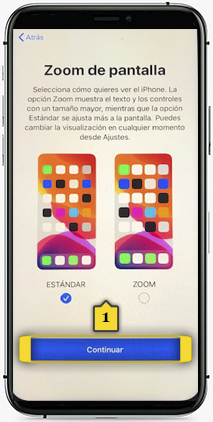 paso 28
paso 28
- selecciona o nivel de zoom, que condicionará o tamaño das iconas(1)
- o check en azul indica a opción seleccionada
- preme en CONTINUAR
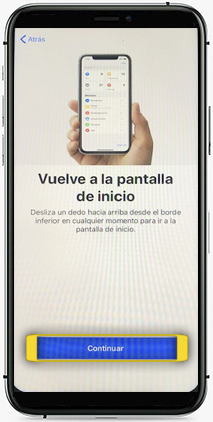
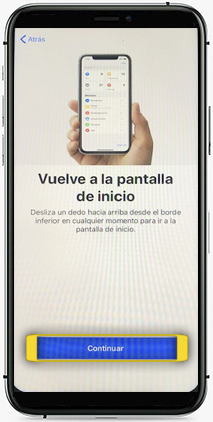 paso 29
paso 29
- infórmanos de que, ao non haber botón de inicio, accederemos á pantalla principal desprazando o dedo desde a parte inferior da pantalla cara arriba
- preme en CONTINUAR
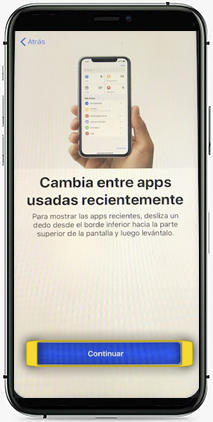
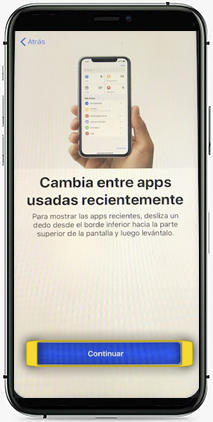 paso 30
paso 30
- infórmanos de que accederemos ás aplicacións usadas recentemente desprazando o dedo desde a parte inferior da pantalla cara arriba estando na pantalla de inicio
- preme en CONTINUAR
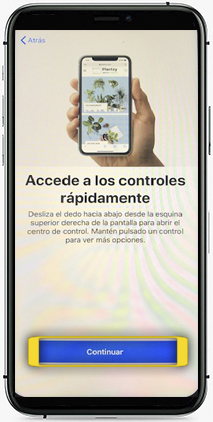
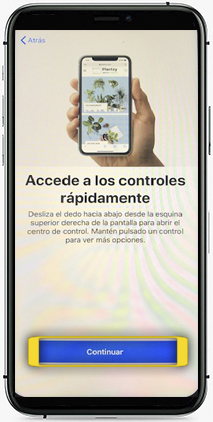 paso 31
paso 31
- acceredemos aos controis máis rapidamente desprazando o dedo desde a esquina superior dereita da pantalla cara abaixo
- preme en CONTINUAR
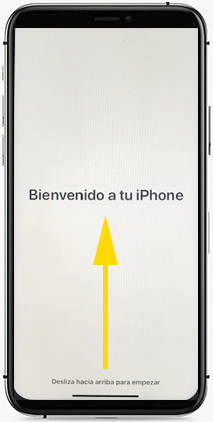
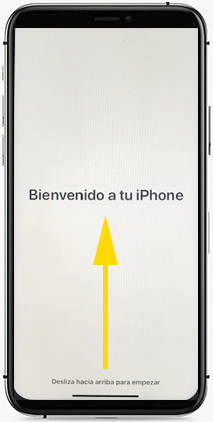 paso 32
paso 32
- o teléfono xa está configurado e listo para usarse
- despraza a pantalla de abaixo a arriba para acceder á pantalla de inicio
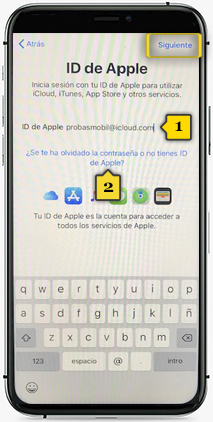
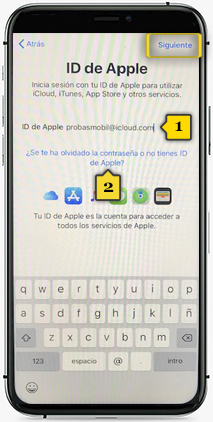 paso 15
paso 15