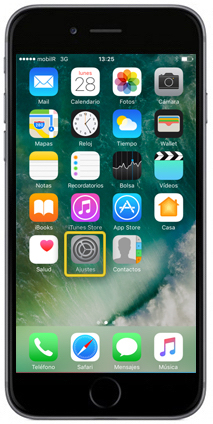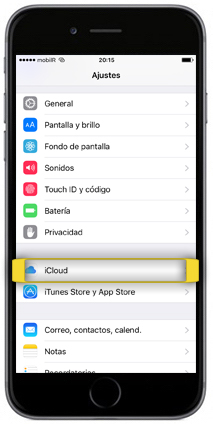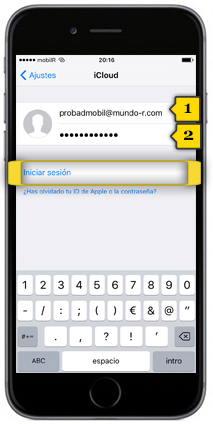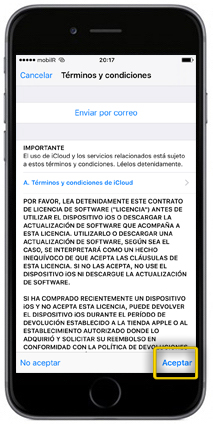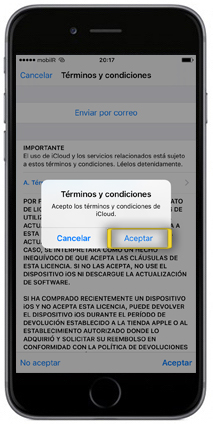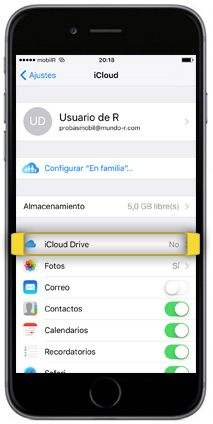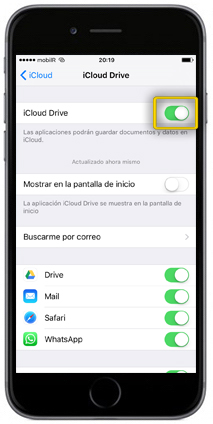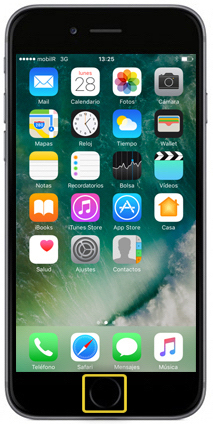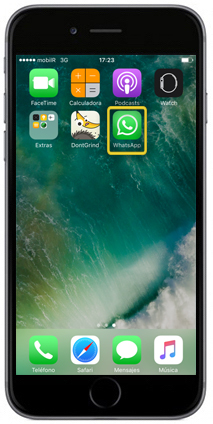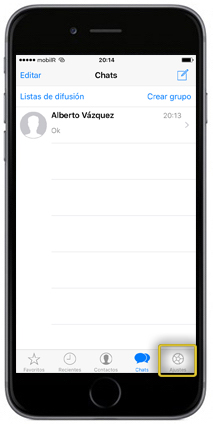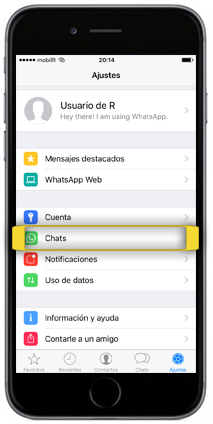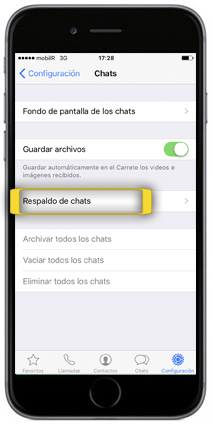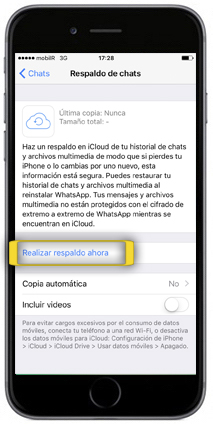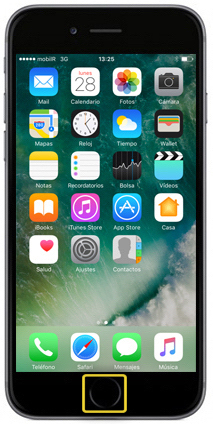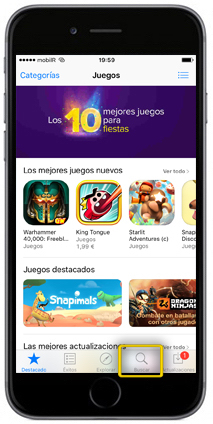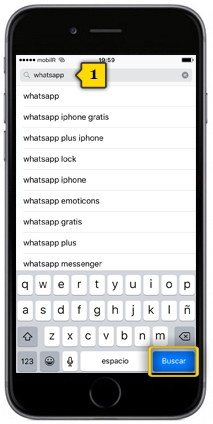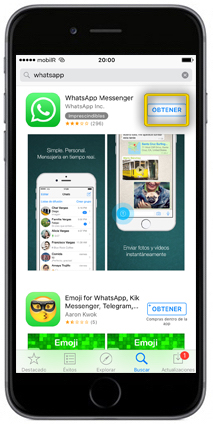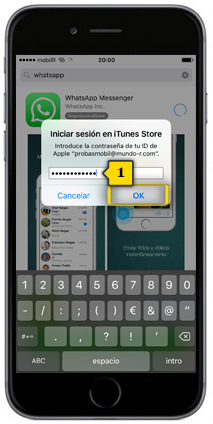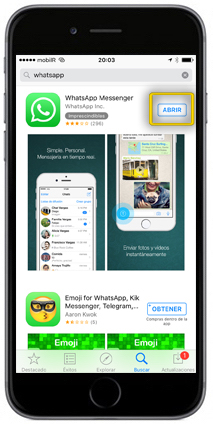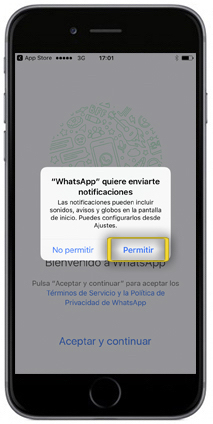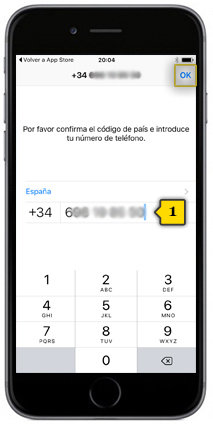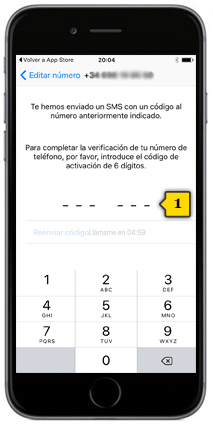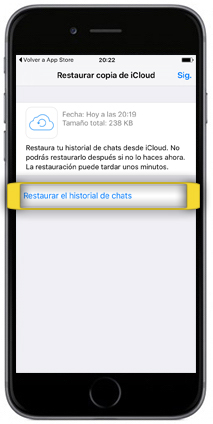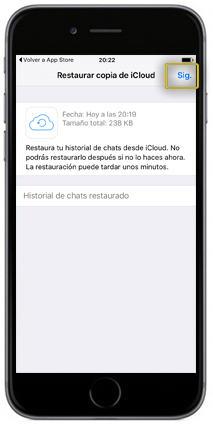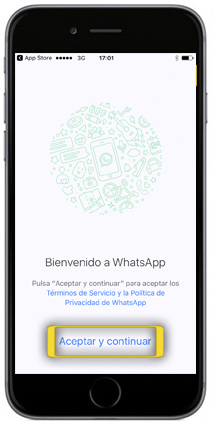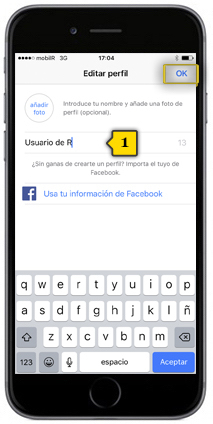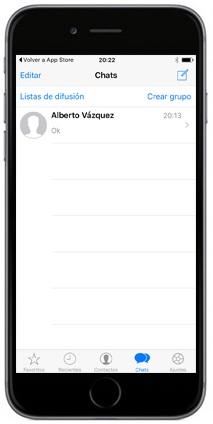iphone 7
copia e restauración de WhatsApp de iphone a iphone
<< ver outro terminal<< máis tutoriais de este terminal
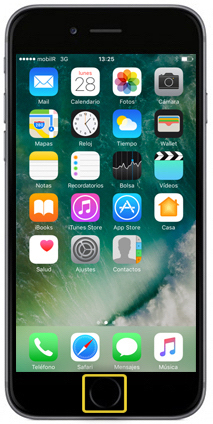
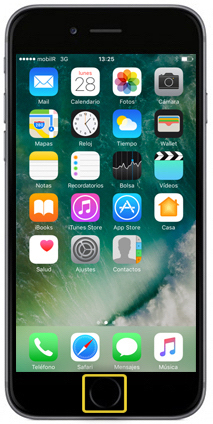 paso 1
paso 1
- para restaurar unha copia de seguridade de WhatsApp é imprescindible que sigas estes pasos ANTES de instalar o WhatsApp no móbil novo
- tamén necesitarás ter Apple ID para usalo nos dous dispositivos. Se non sabes como crear un Apple ID, mostrámoscho no titorial CONEXIÓN CON APP STORE SE NON TES UN APPLE ID
- colle o móbil antigo e asegúrate de estares na pantalla de inicio premendo o BOTÓN DE INICIO